This section lets you customize how links will be detected and converted in the resulting PDF file.
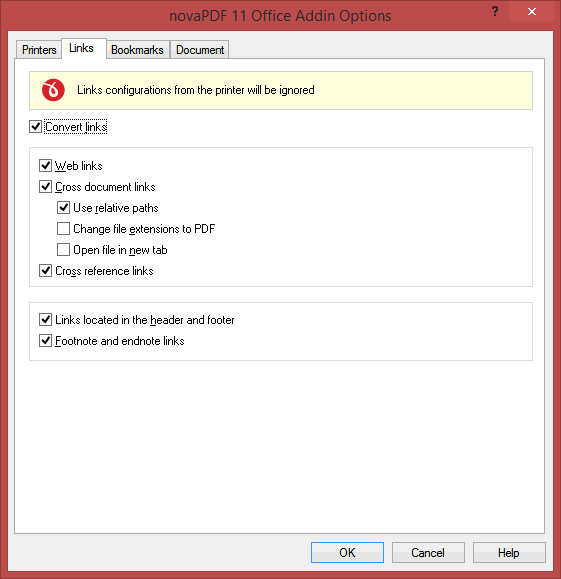
Convert links
If this is checked, all links in the current document will be detected and converted as active links in the resulting PDF file.
Web links
If checked this will convert all hyperlinks pointing to Internet addresses in the resulting PDF document.
Cross document links
If checked it will convert links pointing to other documents.
- Use relative paths - check this to use non-absolute links for file paths (i.e. /Documents/file.pdf instead of C://Documents/file.pdf )
- Change file extensions to PDF - when creating cross document links, all those pointing to other files can point to PDF files having the same name/path (in case those will be converted afterwise)
- Open file in new tab - w hen this option is checked, the file linked from the current PDF will open in a new tab of your PDF reader (if the PDF reader has support for tabbed reading).
Cross reference links
If checked this will convert the cross-reference links from Word (links that point the reader to various places within the same document).
Convert links located in the Header and Footer
You can choose if you want links in header/footer converted in the resulting PDF file. Default is checked so links will be converted.
Convert Footnote and Endnote links
Check this to make sure that hyperlinks from Footnotes/Endnotes get converted to active PDF links.
NOTE: The novaPDF add-in for Microsoft Office has similar settings for all Office applications, with slight variations. The options presented above apply specifically for the add-in for Microsoft Word. You can see the exact options for other office applications here:


