During installation novaPDF gives the option to install add-ins for Microsoft Office applications (Word, Excel, PowerPoint, Publisher, Visio and Outlook). By default this option is checked and it will add in Microsoft Outlook another tab called novaPDF that will let users create PDF files directly from the Office interface by simply clicking a button.
Create PDF files from Microsoft Outlook using the add-in for Microsoft Office:
- Open the Microsoft Outlook document you want to convert
- Click on the novaPDF tab
- Optionally you can change the settings of the novaPDF printer, or those of the add-in for Microsoft Office
- Click on Save to novaPDF and you'll be asked for a location where to save the resulting PDF file
Configure settings of the add-in for Microsoft Office:
The add-in installs with default settings, but those can be modified if you need advanced customization of the resulting PDF.
PRINTERS
This lets you manage the available PDF printers.
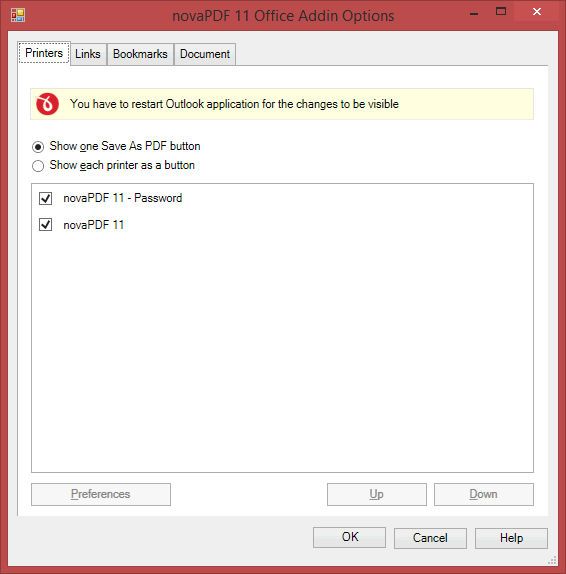
With novaPDF you can create as many printers as you want, all sharing the same driver but each could use a different profile. From the list of Printers you are able to choose which will be active and how to handle the PDF creation. Furthermore, if you have older versions installed, those will show up as printers too in this list.
Show one Save As PDF button
If this is checked, in the Save As PDF section of the addin ribbon tab you'll be able to choose (with a drop-down) what printer to use for creating the PDF.
Show each printer as a button
You can also choose to show a different Save As PDF button for each printer in the ribbon addin tab.
Links
This section lets you customize how links will be detected and converted in the resulting PDF file.
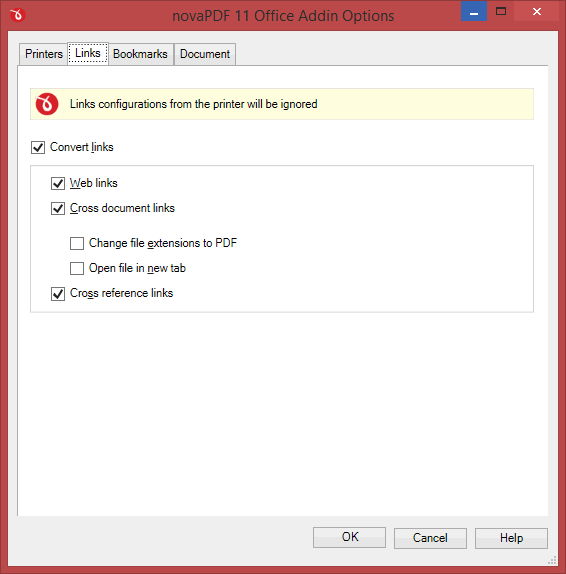
Convert links
If this is checked, all links in the current document will be detected and converted as active links in the resulting PDF file.
Web links
If checked this will convert all hyperlinks pointing to Internet addresses in the resulting PDF document.
Cross document links
If checked it will convert links pointing to other documents.
- Change file extensions to PDF - when creating cross document links, all those pointing to other files can point to PDF files having the same name/path (in case those will be converted afterwise)
- Open file in new tab - w hen this option is checked, the file linked from the current PDF will open in a new tab of your PDF reader (if the PDF reader has support for tabbed reading).
Cross reference links
If checked this will convert the cross-reference links from Word (links that point the reader to various places within the same document).
Bookmarks
You can set various options related to detecting and generating PDF bookmarks
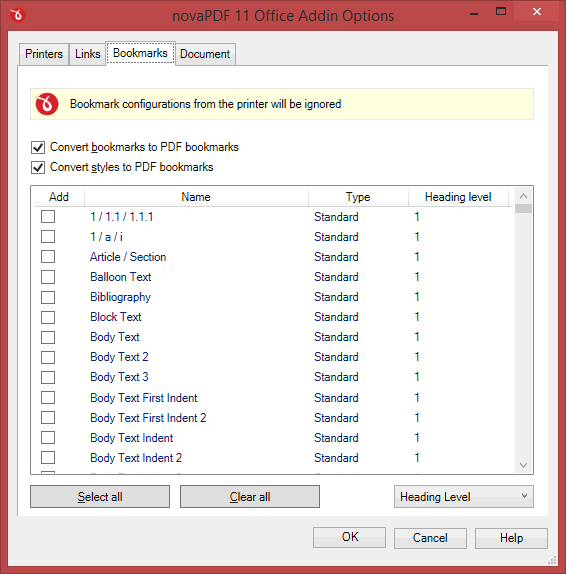
Convert bookmarks to PDF bookmarks
This is checked by default and will convert any Bookmarks defined already in the current document to bookmarks in the resulting PDF files.
Convert styles to PDF bookmarks
If this is checked, the Styles list becomes active and you can select which headings from the Word document will be transformed into bookmarks in the resulting PDF files. By default all tags with Heading (1-9) will be converted, as well as Title and Subtitle.
Select level
PDF bookmarks have numeric levels that place them in a specific hierarchy in the bookmark list. For example, a bookmark at level 1 will contain nested bookmarks at level 2, 3 and so on.
For each selected style name from the Styles window you'll be able to select which level to apply to it. By default the Headings (1-9) have an incremental level according to their importance, but you can change those. For instance if you want the Heading 1 to be of level 5 just select it and change its level and this means that it will be nested to level 4 bookmarks.
DOCUMENT
This lets you choose if you want to save the document before converting it (with or without the document information attached).
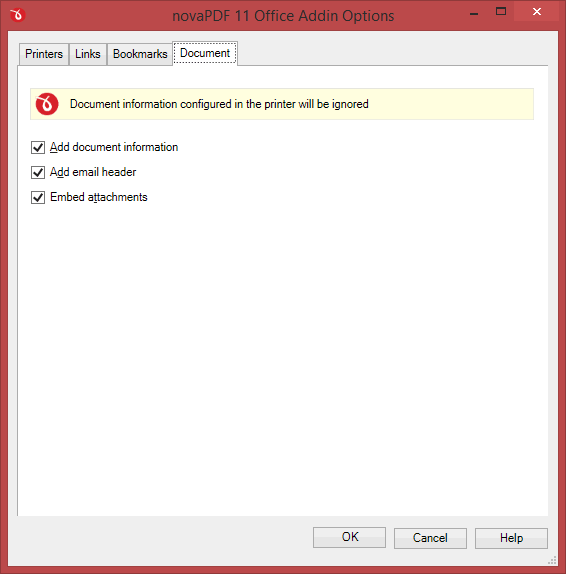
Add document information
If you have any information added via document properties in the original file, you can have that recognized and transmitted in the PDF as Document Information (i.e. the Author, Title/Subject, Keywords,...). By default this option is checked.
Add email header
When checked, it will add the email header to the resulting PDF file. So the PDF will include the From, To, Sent Date and Subject details at the beginning of the resulting PDF file.
Embed attachments
When checked, if the email contains attachments those will be embedded in the resulting PDF file.


