You can set various options related to detecting and generating PDF bookmarks
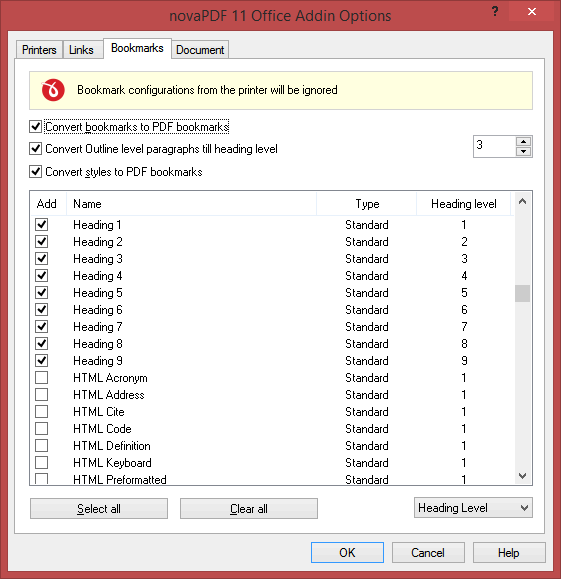
Convert bookmarks to PDF bookmarks
This is checked by default and will convert any Bookmarks defined already in the current document to bookmarks in the resulting PDF files.
Convert Outline level paragraphs till heading level
This is checked by default and will convert to Bookmarks all outline level paragraphs until the level number you enter.
Convert styles to PDF bookmarks
If this is checked, the Styles list becomes active and you can select which headings from the Word document will be transformed into bookmarks in the resulting PDF files. By default all tags with Heading (1-9) will be converted, as well as Title and Subtitle.
Select level
PDF bookmarks have numeric levels that place them in a specific hierarchy in the bookmark list. For example, a bookmark at level 1 will contain nested bookmarks at level 2, 3 and so on.
For each selected style name from the Styles window you'll be able to select which level to apply to it. By default the Headings (1-9) have an incremental level according to their importance, but you can change those. For instance if you want the Heading 1 to be of level 5 just select it and change its level and this means that it will be nested to level 4 bookmarks.
NOTE: The novaPDF add-in for Microsoft Office has similar settings for all Office applications, with slight variations. The options presented above apply specifically for the add-in for Microsoft Word. You can see the exact options for other office applications here:


