The Other profile manager tab allows you to choose predefined link detection and advanced presets or customize those to enable active PDF links in the resulting PDF file (with various styling options) and do optimizations. You can also define user tags to be used in the PDF document and create custom save rules.
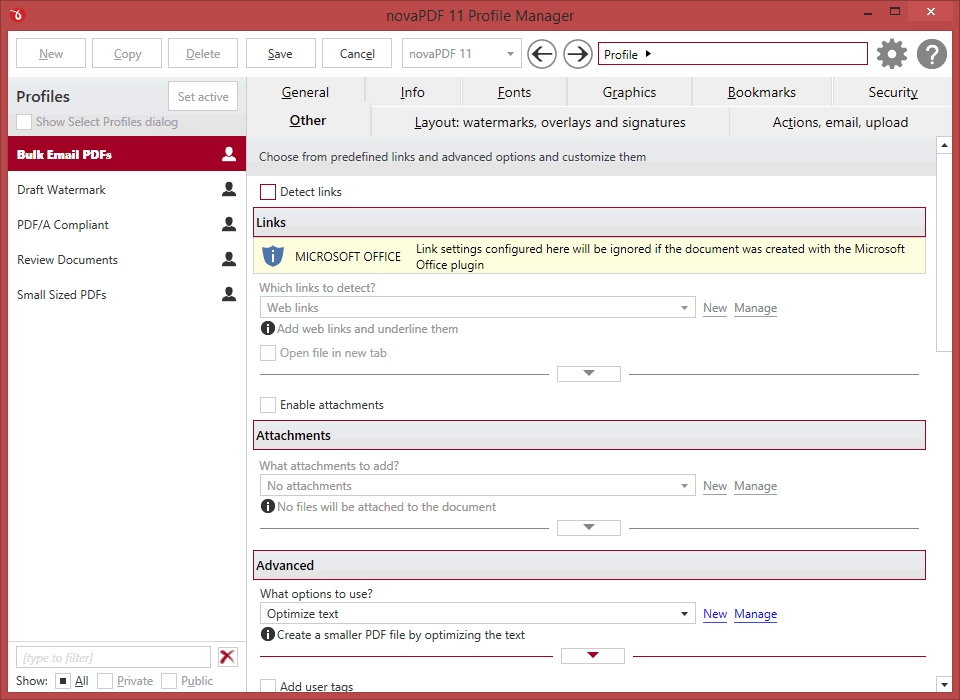
Detect links
If this option is checked, it will allow you to enable automatic detection of visible links in text (both local and remote links) and customize the links' appearance in the resulting PDF file. In order to be detected and converted, the URLs must be visible in the original document and formatted to start with: "http://", "www", "mailto:", "ftp://" (unless when printing via the add-in for Microsoft Office that is able to detect hidden links too). By default a link detection preset is selected but you can manage the existing presets if you click on New/Manage. For detailed explanation of each link detection options see the Link formatting section.
Advanced
You can set some advanced options regarding how the printed documents will be processed and saved as a PDFs. By default an advanced preset is selected but you can manage the existing presets if you click on New/Manage. For detailed explanation of each of the advanced options see the Advanced options section.
Add user tags
You can define pairs of tag/value to be detected before the PDF is generated. novaPDF can then detect those tags from the original document and allows you to use those values as Macro names. It can also remove the whole page where a particular tag/value is present or removing only some parts of the text based on font formatting.
Example:
- Your original document (before sending it to novaPDF for converting) has the text [email protected]
- You define in novaPDF - Profile Manager - Other - User tags the tag MyTag
- After it's defined, you can use it as a macro value by entering it in this format [K:MyTag]
- You can add an action to email the PDF and in the TO field you can enter the macro value [K:MyTag] - this will generate the PDF and send it afterwise to the [email protected] email address
- Optionally you can configure the application to remove that text when generating the PDF or the entire page where that text is present
By default an Email user tags preset is defined and can be selected, but you can manage the existing presets if you click on New/Manage. For detailed explanation of each of the advanced options see the User tags section.
Add save rules
You can configure file saving rules that will modify the resulting filename of the PDF file. Some applications (i.e. Crystal Reports) will add by default their own name to the filename of an unsaved document, the result being (in the case of Crystal Reports) Crystal Reports – Document1.rpt. That's why you can define your own save rule that will remove the application name from the filename. Save rules can use regular expressions to alter filenames, and b y default there is a preset included as an example. You can define your own preset if you click on New/Manage. For detailed explanation see the Save rules section.
Note: Some of the features mentioned on this page might not be available in your edition. The Professional edition includes all the features, while Standard and Lite have limited functionality. For a comparison between editions, please check feature matrix topic.


