The User tags section is embedded in the Other tab of the Profile Manager and allows you to set some advanced options regarding how the user tags will be processed.
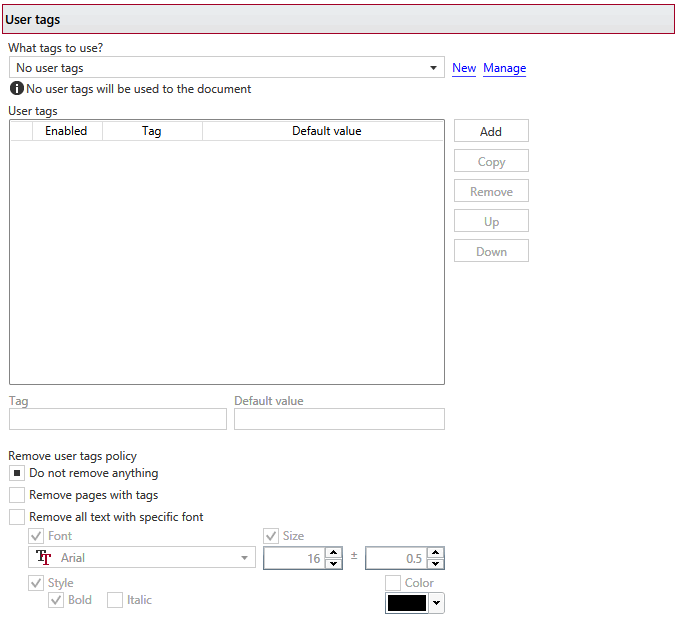
USER TAGS
This group allows you to choose a predefined preset for user tags or use a custom one. By default there are several predefined advanced presets defined but you can add new or manage those by clicking on New / Manage. You can read more about predefined user tags presets in the Manage Presets->User tags help section. A predefined user tags preset can be used by multiple profiles, while Custom settings only affect the current profile.
You can define pairs of tag/value to be detected before the PDF is generated. novaPDF can then detect those tags from the original document and allows you to use those values as Macro names.
Here's an example on how you can use user tags to send a particular document to the Sales department via email:
- Your original document (before sending it to novaPDF for converting) has the text {{{[email protected]}}}
- You define in novaPDF - Profile Manager - Other - User tags the tag MyTag
- After it's defined, you can use it as a macro value by entering it in this format [K:MyTag]
- You can add an action to email the PDF and in the TO field you can enter the macro value [K:MyTag] - this will generate the PDF and send it afterwise to the [email protected] email address
- Optionally you can configure the application to remove that text when generating the PDF or the entire page where that text is present
Add/Copy/Remove/Up/Down
Click on Add and then the Tag /Default value fields will be enabled for you to enter the new user tag pair. You can define multiple user tags and only enable a few for the current profile. The application will search the document for the user tag value in the order that they are defined in this list. You can re-order them using the Up /Down buttons and Remove the ones you don't want to use anymore. The Default value field can be empty, however you can enter a value to replace with if the original document has the tag but without a value.
IMPORTANT:
In order to use the defined user tag as a Macro value, you will have to enter it in the field in this format [K:MyTag]
In this example, the name of the user tag is MyTag.
REMOVE USER TAGS POLICY
Do not remove anything
By default, novaPDF will convert the original document sent to it exactly as it comes without altering its content. Even if it detects user tags in the document, it will leave the content unchanged.
Remove pages with tags
If this option is selected and the application detects user tags in the document, it will exclude the pages that contain user tags from the original document when creating the PDF file.
Remove all text with specific font
novaPDF cannot remove the user tag (and its value) when converting the original document into PDF solely based on its content. If user tags are present in the original document and you don't want those included in the resulting PDF, you can style its font/size/color in a particular way so that novaPDF can detect it. Simply enable the Remove all text with specific font option here and then choose exactly the same font, size, style (bold/italic) and color as it is in the original document.
IMPORTANT: If this option is checked, novaPDF will remove any content that matches the formatting specified by you, not only user tags.
Note: Some of the features mentioned on this page might not be available in your edition. The Professional edition includes all the features, while Standard and Lite have limited functionality. For a comparison between editions, please check feature matrix topic.


