The Graphics profile manager tab allows you to choose predefined graphics configurations or customize those to compress, downsample or convert text and images to reduce the size of the resulting PDF file.
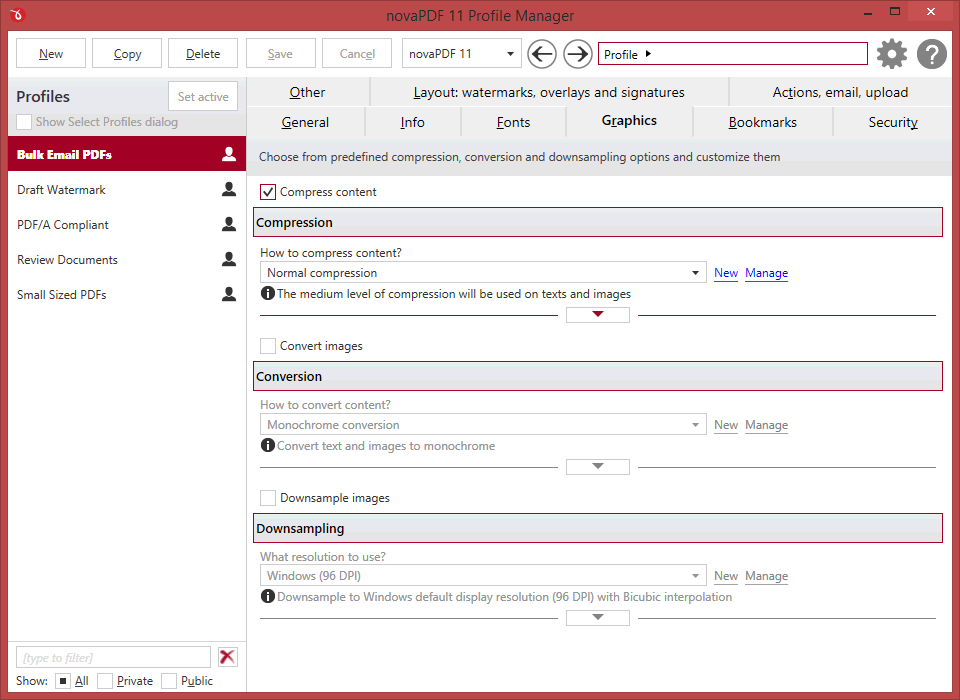
Compress content
You can reduce the size of the resulting PDF file by compressing the content - the downside is that through compression, the quality of the resulting PDF will be lower than without compression. If the Compress content option is checked, you will be able to manage the various compression settings.
How to compress content?
This section allows you to select what default preset to use for the compression or use custom settings. By default a content compression preset is selected but you can manage the existing presets if you click on New/Manage. For detailed explanation of each content compression option see the Compression section.
Convert images
Colors for text and graphics, indexed images or high color images can be converted in the resulting PDF file to grayscale or monochrome (black/white) color. If the Convert images option is checked, you will be able to manage the various conversion settings. This section allows you to select what default preset to use for the conversion or use custom settings. By default a conversion preset is selected but you can manage the existing presets if you click on New/Manage. For detailed explanation of each conversion option see the Conversion section.
Downsample images
Monochrome, indexed or high color images can be downsampled, which means that the images will be added in the PDF file at a different resolution then the one from the original document. Usually, this feature is used to save images at a lower resolution, resulting in smaller PDF files. If the Downsample images option is checked, you will be able to manage the various downsampling settings. This section allows you to select what default preset to use for the downsampling or use custom settings. By default a downsampling preset is selected but you can manage the existing presets if you click on New/Manage. For detailed explanation of each downsampling option see the Downsampling section.
Note: Some of the features mentioned on this page might not be available in your edition. The Professional edition includes all the features, while Standard and Lite have limited functionality. For a comparison between editions, please check feature matrix topic.


