The Bookmarks configuration section is embedded in the Bookmarks tab of the Profile Manager and allows you to set the options for detecting and styling the bookmarks in the resulting PDF file.
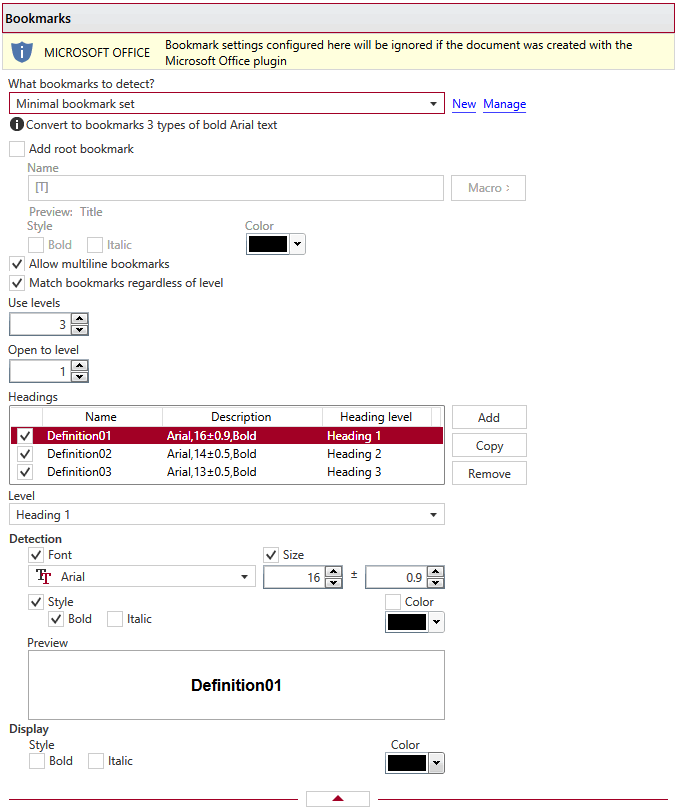
Bookmarks
This group allows you to choose a predefined bookmarks preset or use a custom one. By default there are several predefined bookmarks presets defined but you can add new or manage those by clicking on New / Manage. You can read more about predefined bookmarks presets in the Manage Presets->Bookmarks help section. A predefined bookmarks preset can be used by multiple profiles, while Custom settings only affect the current profile.
Add root bookmarks
If this option is checked, a root (parent) bookmark level will be added, the rest of the defined bookmarks showing as child entries for this level. This is useful, for instance, when you want to merge several documents in a single PDF file and want to separate the bookmarks for each merged document.
Name
You can manually type a name for root bookmark in the Name field or use Macro to automatically name the bookmark.
In order to automatically assign different names for each root bookmark (when merging several documents in a PDF), you can use macros in the Name field (an example of how the macros are converted is shown just below the Name field).
You can select any of following macros:
- [N] - The name of the document being converted
- [T] - The title of the document as defined in the Document section
- [B] - The subject of the document as defined in the Document section
- [A] - The author of the document as defined in the Document section
- [YMD] - Date in the format YYYYMMDD (year, month, day)
- [Y] - Year in the format YYYY
- [M] - Month in the format MM
- [D] - Day in the format DD
- [HIS] - time in the format hhmmss (hour, minute, second)
- [H] - Hour in the format hh
- [I] - Minute in the format mm
- [S] - Second in the format ss
- [W] - Workstation
- [U] - User name
You can also choose from the following display options for root bookmarks:
- Style - Bold and/or Italic
- Color - you may choose a color from the color palette using the Choose button
Allow multiline bookmarks
By checking this option, you can choose to allow the detection of bookmarks placed on consecutive lines in a PDF file. If you leave this check box unchecked, such bookmarks will be detected as different ones.
Match bookmarks regardless of level
By choosing this option, in case two consecutive detected bookmarks don't have consecutive levels, some intermediary "dummy" nodes will be placed between them, in order to keep hierarchy visible.
Use levels
This value signifies the number of defined bookmarks which will be taken into consideration when generating the PDF file.
Open to level
This value signifies the number of opened bookmarks in the bookmark layout of the generated PDF file.
Headings
The list-view contains information for all the definitions of the current bookmarks:
- Enabled - this option signifies whether the currently selected definition will be taken into consideration
- Name - definition name
- Description - contains the detection attributes for the currently selected definition, such as: font, size, style
- Heading level - this shows the corresponding heading for a particular definition (i.e. what level on the hierarchy it can be)
Add
The Add button adds a new definition, with default detection options values, at the end of the list.
Copy
The Copy button provides a copy of the currently selected definition, and places it at the end of the list.
Remove
The Remove button removes the currently selected definition from the list-view.
Detection
This group allows you to set formatting rules that will be used to detect the bookmarks. You can choose one or more of the next detection options:
- Font
- Size and Size margin
- Style - Bold and/or Italic
- Color - you may choose a color from the color palette using the Choose button
Detection preview
This section illustrates the appearance of the current definition, accordingly to the detection options that are enabled.
Display
This group allows you to set how the detected bookmarks will be formatted and displayed in the PDF. You can choose from the following display options:
- Style - Bold and/or Italic
- Color - you may choose a color from the color palette using the Choose button
Note: Some of the features mentioned on this page might not be available in your edition. The Professional edition includes all the features, while Standard and Lite have limited functionality. For a comparison between editions, please check feature matrix topic.


