The main page of the Printing Preferences window allows you to set basic options for the resulting PDF:
- select the page size (i.e. A4, Letter)
- choose a different orientation (portrait, landscape)
- create multiple copies of the same document
- set resolution for images or scale the entire page
- select an active printing profile
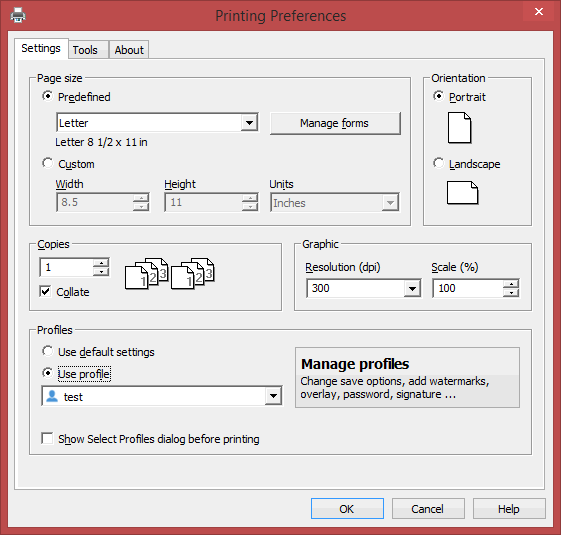
Page size
This group allows you to modify the size of the resulting PDF document. You can select a predefined form from the drop down list.If you cannot find a suitable predefined form you can define one for future use. Press the Manage Forms button and create or make visible the necessary form. For more information see the Manage Forms section.
You can also select Custom and enter your own Width, Height and Unit for the current conversion.
Orientation
Specifies how the page is positioned. Available options are Portrait and Landscape. The orientation can also be set from the printing application.
Portrait
Portrait orients the print vertically (longest edge of the page is vertical).
Landscape
Landscape orients the print horizontally (longest edge of the page is horizontal).
Copies
Specifies how many copies of the original document you want to include into the PDF and if you want the pages collated.
Collate
If you need multiple copies of the original document in the PDF you can set here if you want the pages collated (ordered as P1-P2-P3-P1-P2-P3) or grouped (ordered as P1-P1-P2-P2-P3-P3).
Graphic
Specifies the resolution and scale of the document.
Resolution
You can set the printing resolution between 72 and 2400 dpi by selecting the default values from the drop down list or entering a different value. A smaller resolution results in smaller PDF file, but lower image quality, while a higher resolution means better image quality, but bigger PDF file. The default value is 300 dpi. The resolution can also be set from the printing application.
Scale
You can set the scale of the document from 1% to 400% by entering a value or pressing the Up and Down arrows. The scale factor can also be set from the printing application.
NOTE
Some applications allow you to set page size, orientation, number of copies, scale and resolution from their own printing dialogs. If you open the novaPDF Printing Preferences dialog from the printing application, you will see these settings are automatically updated on the first page.
Profiles
With novaPDF you can define and use printing profiles. A profile records all the settings you can change for a print job.
Use default settings
When novaPDF is first installed no printing profiles are created. Thus a set of default printing settings are used, so when you check this option the PDF files will be created based on the options that were set by default. If you want to change more than what's presented on this page, you can select Use profile and then click on Manage Profiles. This will allow you to see the current settings and define a custom profile if you want them modified.
Use profile
If you've previously defined printing profiles, they will show up in here and you'll be able to select one to be used for the print job as the active profile. If a profile is selected, novaPDF will use the settings defined in it to create the PDF file.
Show Select Profiles dialog
If this is checked, before starting the PDF printing process, but after hitting the Print button, you'll get another prompt allowing you to select a profile you want to use for that particular print job.
Even if you have a profile set as the active profile, what you select in this Select Profile dialog is the profile that will be used for the current printing job.
Manage Profiles
You can click this button to edit the settings of the current active profile, define new profiles or manage existing ones (to change save options, add watermarks, bookmarks, overlays and other settings). You can read more about the settings that can be changed on the Manage Profiles section. This opens the Profile Manager with regular user rights, not with administrator rights. To open this with administrator rights, start the profile manager from the Printer Manager window.


