The Profiles section of the Printer Manager allows you to manage existing profiles for a selected printer, set the default active profile that client computers cannot override or allow them to modify a set of public profiles.
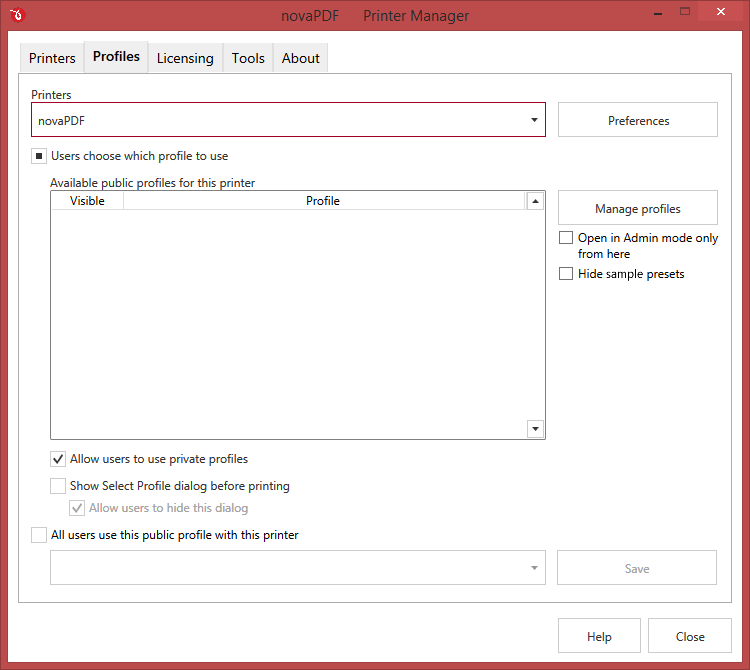
Printers
You can click on the drop-down to see all the printers based on novaPDF that you can modify/restrict profile options for. After a printer is selected the Manage profiles button becomes active and you can click it to start managing profiles for the selected printer. This will start the Profile Manager with full administrator rights allowing you to change all options for the profile.
Users can choose which profile to use
If this option is selected, users will be able to choose which public profile to use for printing from the list of Available public profiles for this printer. If no public profile is defined, default settings will be used. Public profiles are visible from all client computers (or other users on the same computer) that connect to and print via the computer where they are defined (the printer server). When a public profile will be used, all the settings from that profile will be propagated to the client computers.
Allow users to have private profiles
Unlike public profiles, a private profile is available only to the current user. If this option is checked, users will be allowed to define private profiles too.
Show Select Profile dialog before printing
If this option is checked, when printing a document a pop-up window will allow the user to select a profile to use for that particular printing job. You can allow users to hide this dialog by checking Allow users to hide this dialog.
All users use this public profile with this printer
If this option is selected you will be able to choose which public profile to be used for this printer by client computers. So instead of allowing users to choose a profile to use for printing or define their own private profile, you will propagate a public profile that will be enforced on all client computers. As an administrator you can choose this option for the selected printer to disallow client computers from showing any profile management options. If you choose this option and select a profile from the drop-down, that profile will be used by default for all clients that create PDFs through this print server. In the Profile section of their printer client they will see a notice "The profile options are disabled by your administrator". The list of available profiles to be selected as an active profile will include only public profiles, not private ones. To propagate the active profile to client computers select it and click on Save.
Open in Admin mode only from here
You can open Profile Manager by clicking on Manage profiles. Optionally, you can check this option to allow opening Profile Manager with admin rights only from the Printer Manager. Admin permissions allow users to do changes to profiles defined in Profile Manager, without these permissions changes will be restricted.
Hide sample presets
By default there are several presets distributed in the application that will show when creating a printing profile (i.e. save presets, link presets,...). If this option is checked, these distributed sample presets will be hidden for all printers.


