The Merge presets section allows you to manage the existing default presets or add new ones. These presets let you set PDF merging options such as how to combine the content being printed with the existing PDF, where to save it, password protecting it and more. A preset can be used by multiple printing profiles and whenever a preset is updated, it will be modified automatically in all profiles that use it.
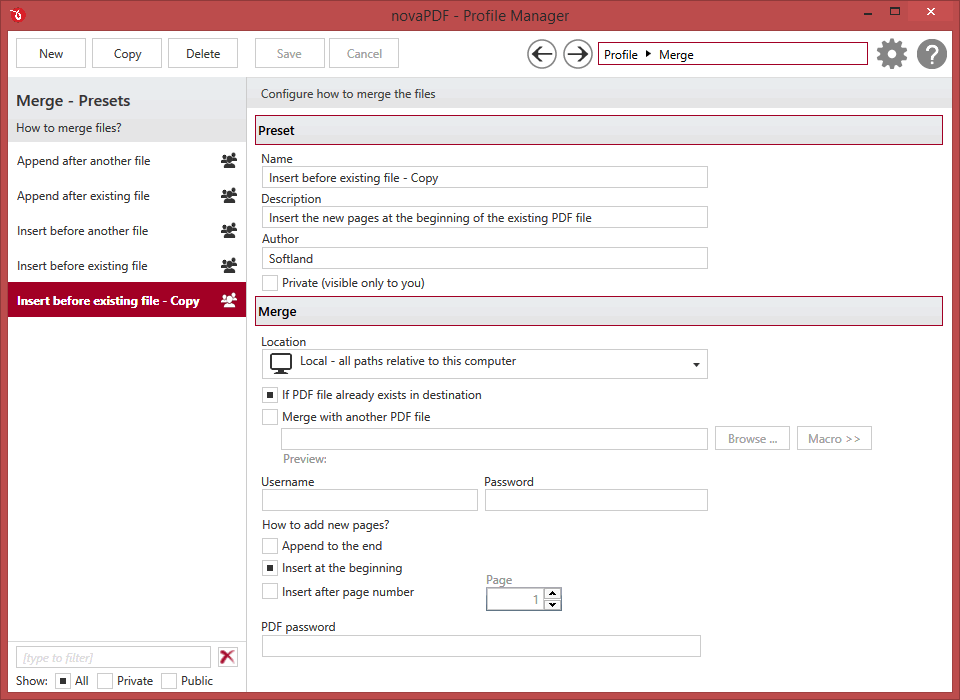
Manage presets
New
This will create a new preset based on the default one. You can change its settings and use the Save button to record your changes and create the preset. It is created only after you click on the Save button, if you click on Cancel or select a different preset the current one will be discarded.
Copy
This allows you to duplicate an existing preset. To do so, just select an existing preset and click on Copy. Unlike the New option, when you copy an existing preset the duplicate is automatically saved with a different name (original name of the preset plus the word Copy ). Removing the original preset doesn't affect in any way the existing copy of it.
Delete
Deletes the preset selected from the list of presets. You cannot delete the default presets that are included in the application.
Browse
You can use the left/right arrows in the top-right section of the window to navigate back to the profile manager page or forward to the preset window. You can also access quickly the presets by clicking on the Profile text next to the navigational arrows and selecting the preset section you want to read more about.
Presets List
When the novaPDF is installed, a default set of presets is included for each section that uses presets. These presets have predetermined unchangeable settings that are taken into consideration when creating the PDF files.
However you can create custom presets based on the default ones that when used, will create PDFs using the options you've chosen. In novaPDF there are two types of presets, private and public:
- Private presets. A private preset is visible only to the current user. By default new presets are created as private and only the users from the computer where it was created will be able to see it and use that preset in their profiles.
- Public presets. Public presets are visible from all client computers (or other users on the same computer) that connect to and print via the computer where they are defined (the printer server). When a public preset will be used, all the settings from that preset will be propagated to the client computers.
This list shows the presets (both private and public) that were defined. The icon on the right of the preset name shows what type of it is (public or private). You can filter the shown profiles by starting to type in the search field and also use the Public/Private checkboxes to filter them by type.
Default Presets
The default save presets are automatically included in the application and available right after installation. These are presets created based on the most used scenarios for this section.
Append after another file
This merging preset will combine the content being currently printed with that of an existing PDF file that you choose, adding its pages at the end of the previous existing content.
Append after existing file
The content being currently printed will be merged with that of an existing PDF file with the same name as the one being printed, adding its pages at the end of the previous existing content.
Insert before another file
The current PDF file will be merged with the content of an existing PDF file, adding its pages before the content of the previous existing document.
Insert before existing file
If a PDF file with the same name already exists in the selected destination, the current PDF file will be merged with the existing one, adding its pages before the content of the previous existing document.
MERGE
Location
novaPDF can be installed regularly, as a virtual desktop printer or on a print server as a shared network printer. In the first case, the Local/Server location is basically the same thing, as it will let you save the PDF in any folder on a local or network computer (except that in this case Server won't let you choose user-linked folders such as My Documents, Desktop,...).
However, if novaPDF was installed on a print server and added on client computers, then the Server location refers to the print server:
- Local folders. When you set the destination to local, you can choose any folder (either on the computer where the print starts from or on a network computer) where to save the PDF file.
- Server folders. If novaPDF is added on a client computer from a shared network printer, the Server location will save the resulting PDF file on a folder located on the print server (i.e. the computer where novaPDF was installed and shared from).
If PDF file already exists in destination
If a PDF file with the same name as the one being generated already exists in the selected destination, the current PDF file will be merged with the existing one, adding its pages at the end or beginning of the previous existing document, depending on what preset merge profile you selected in the How to merge files section above. The existing PDF will be deleted before generating the new merged PDF.
Merge with another PDF file
Use this option to select a particular PDF file you want to merge the current PDF document with. Click Browse and locate the PDF file you want to merge with. novaPDF will copy the PDF you want to merge with in the location you want to save the new one, and after it does the merging it will delete the copy. The original PDF file you selected to merge with will not be deleted, it will remain in its original location.
User name/Password
If you choose to merge your content with an existing PDF file that's located on a network computer, you'll need to enter the username and password of an user that has access to that network computer.
HOW TO ADD NEW PAGES?
Append to the end
If Append to the end is checked, the current PDF file will be merged with the existing one, adding its pages at the end of the previous existing document.
Insert at the beginning
If Insert at the beginning is checked, the current PDF file will be merged with the existing one, adding its pages at the beginning the content of the previous existing document.
Insert at page number
Use this option to insert the pages of the current PDF file after a specific page number from the existing document you are merging with.
PDF Password
If you selected an already existing PDF file and you want to merge the current document with it, you'll have to enter the password needed to open the existing one (only if it's password protected). If the PDF you want to merge with is not password protected, you must leave this field empty.


