The Overlay page of the Printing Preferences window allows you to enable and configure the options for inserting/overlaying a PDF document onto an existing one.
The window can be opened by choosing the Printing Preferences menu item when novaPDF is selected in the Devices and Printers window and clicking the Overlay tab. This tab is also accessible from the printing Windows application in the Print dialog if you press the Properties (Preferences) button when novaPDF is selected.
PDF documents overlay (could also be called PDF stitching), means that you can insert the content of a PDF file in another PDF document (either in front of the existing content or as the background for the existing one) and create a single PDF file containing the merged information.
For example, if you have a PDF template branded with your company information (that shows in the header/footer) and you received other PDF documents that need to use the same template, you can overlay the new document with the existing template and create a single merged branded PDF.
On this page:
Configure novaPDF Overlay
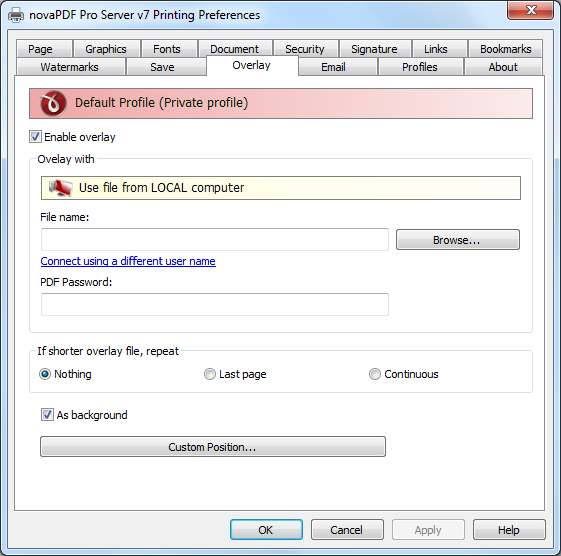
- Enable overlay - You can enable the Overlay option by checking Enable Overlay (default is unchecked). This will allow you to Browse for a PDF file that will be overlayed with the future PDF documents you'll create.
- Overlay with - Information in this section becomes available only if the Enable Overlay option is checked.
- File Name - Use the Browse button to find and select an existing PDF document. This document will be used to overlay its content with the content of other documents you'll print to PDF from. This information is mandatory if Overlay is enabled (and you can only select PDF files to overlay with). You can also enter network paths (UNC) in the File Name field in case the PDF you want to use is not on the local computer. Only a full path is allowed. For example, suppose \\PDF_Server\PC1 is mapped on your workstation as drive X, then the following paths are both valid and indicate the same folder: \\PDF_Server\PC1\PDF or X:\PDF. If the network file requires authentication (different from your user login) you have to click on Connect using a different user name and enter the username/password.
- PDF Password - If the PDF document you selected in the File Name section to overlay with is password protected, you will need to add in here the password needed to open that document. If the PDF you want to overlay with is not password protected, you can leave this field empty.
- File Name - Use the Browse button to find and select an existing PDF document. This document will be used to overlay its content with the content of other documents you'll print to PDF from. This information is mandatory if Overlay is enabled (and you can only select PDF files to overlay with).
- If shorter overlay file, repeat - If the PDF file you selected to overlay with has less pages than the file you are printing, you have the option to chose how the content of the resulting PDF will look like.
- Nothing - This is the default selection. If the PDF file you selected to overlay with has less pages than the file you are printing and None is selected, the resulting PDF file will use as background/foreground the content of the overlayed PDF until it reaches the last page of the overlayed PDF, after that continuing without adding content from the overlayed PDF.Example: you have a document that has 5 pages and you want to overlay it with a PDF document that has 2 pages (called let's say overlay.pdf). The resulting PDF file will have 5 pages, and on the first two the content of the overlay.pdf document will be included, on the last 3 pages the content of overlay.pdf not being included at all.
- Nothing - This is the default selection. If the PDF file you selected to overlay with has less pages than the file you are printing and None is selected, the resulting PDF file will use as background/foreground the content of the overlayed PDF until it reaches the last page of the overlayed PDF, after that continuing without adding content from the overlayed PDF.
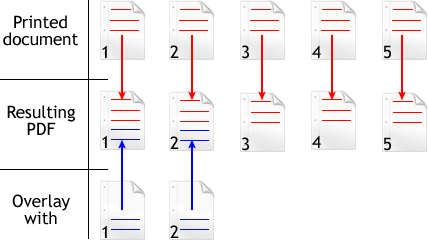
2. Last page - If the PDF file you selected to overlay with has
less pages than the file you are printing and Last Page is selected, the resulting PDF file will use as background/foreground the content of the overlayed PDF until it reaches the last page of the overlayed PDF, after that continuing to add the content from the last page of the overlayed PDF only. Example: you have a document that has 5 pages and you want to overlay it with a PDF document that has 2 pages (called let's say overlay.pdf). The resulting PDF file will have 5 pages. On the first page, it will include the content of page 1 from overlay.pdf, on the second page it will include the content of page 2 from overlay.pdf and for the last 3 pages it will continue to include the content from page 2 of overlay.pdf (because it is the last page).
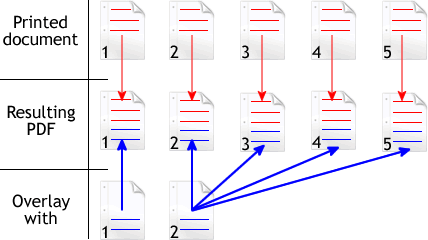
3. Continuous - If the PDF file you selected to overlay with has
less pages than the file you are printing and Continuous is selected, the resulting PDF file will add continuously as background/foreground the content of the overlayed PDF until it reaches the end of the resulting pdf. Example: you have a document that has 5 pages and you want to overlay it with a PDF document that has 2 pages (called overlay.pdf). The resulting PDF file will have 5 pages. On the first page, it will include the content of page 1 from overlay.pdf, on the second page it will include the content of page 2 from overlay.pdf, on the third page it will include the content of page 1 from overlay.pdf, on the fourth page it will include page 2 from overlay.pdf and on the last page it will include page 1 from overlay.pdf (overlay.pdf is added continuously always starting with the first page).
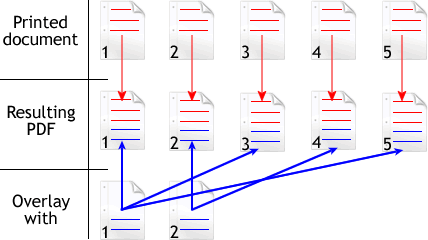
4. As background - If this option is checked, the content from the overlayed file (the one selected in the Overlay With field) will be used as the background for the resulting PDF file.
5. Custom Position - By pressing the Custom position button a new window is opened for customizing the position where the content of the overlayed file will be drawn (see Custom Position).
Configure Custom Position for novaPDF Overlay
In the Custom Position - Overlay window you can set the page position, margins, zoom, alignment and origin of the document to be overlayed in the PDF and preview your changes.
The window can be opened by pressing the Custom Position button placed on the Overlay section of the Printing Preferences dialog. The options you set here are only for the content that will be inserted (overlayed), they will not modify the position/margins/zoom/origin of the existing content.
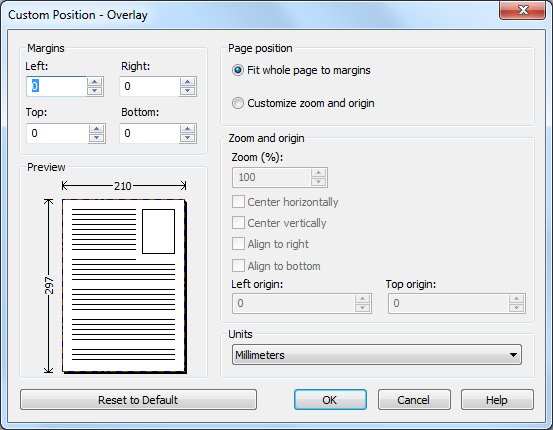
- Margins - You can define a region around the PDF document to be overlayed that will show only what's already in the existing PDF when printing (if the existing PDF information does not have any information in that region, it will remain blank). Margins can be defined for all sides individually. The numbers you enter are expressed in the selected measurement unit.
- Left - You can set a left margin for the PDF to be overlayed (inserted) by entering a value or pressing the Up and Down arrows. The number you enter is expressed in the selected measurement unit. The sum of the left and right margins cannot exceed 2/3 of the page width. Larger values will be automatically adjusted.
- Right - You can set a right margin for the PDF to be overlayed (inserted) by entering a value or pressing the Up and Down arrows. The number you enter is expressed in the selected measurement unit. The sum of the left and right margins cannot exceed 2/3 of the page width. Larger values will be automatically adjusted.
- Top - You can set a top margin for the PDF to be overlayed (inserted) by entering a value or pressing the Up and Down arrows. The sum of the top and bottom margins cannot exceed 2/3 of the page height. Larger values will be automatically adjusted.
- Bottom - You can set a bottom margin for the PDF to be overlayed (inserted) by entering a value or pressing the Up and Down arrows. The sum of the top and bottom margins cannot exceed 2/3 of the page height. Larger values will be automatically adjusted.
- Page Position - You can select a simple adjustment for the position of the overlayed document (only involving margins) or a more complex one which involves zooming, aligning and changing the origin of the document content.
- Fit whole page to margins - If the "Fit whole page to margins" radio button is selected, the PDF to be overlayed will be automatically zoomed so it will fit in the printing region of your document. You can see the automatically calculated zoom percent in the Zoom field. Also the left and top origin are automatically calculated according to the left and top margins.
- Customize zoom and origin - The above behavior (when "Fit whole page to margins" is set) is probably sufficient in most of the cases. But if you want to have a more accurate control of the result, you can select the "Customize zoom and origin" radio button and manually enter zoom and origin for the inserted document.
- Zoom and origin - You can set here the zoom, alignment and origin of the document to be overlayed in the existing PDF. The controls from this group are active when "Customize zoom and origin" is selected.
- Zoom - When "Customize zoom and origin" is selected you can set the zoom factor of the document from 1% to 400% by entering a value or pressing the Up and Down arrows. When "Fit whole page to margins" is set the zoom factor is calculated automatically.
- Center horizontally - If you set this option, the content of the document to be inserted will be centered horizontally. At the same time the Align to right option will be disabled and the Left origin is calculated automatically.
- Center vertically - If you set this option, the content of the document to be inserted will be centered vertically. At the same time the Align to bottom option will be disabled and the Top origin is calculated automatically.
- Align to right - If you set this option, the content of the document to be inserted will be aligned to the right margin. At the same time the Center horizontally option will be disabled and the Left origin is calculated automatically.
- Align to bottom - If you set this option the content of the document to be inserted will be aligned to the bottom margin. At the same time the Center vertically option will be disabled and the Top origin is calculated automatically.
- Left origin - The left origin for the content of the document to be inserted. It can be modified by entering a value or pressing the Up and Down arrows if the Center horizontally and Align to right options are not set.
- Top origin - The top origin for the content of the document to be inserted. It can be modified by entering a value or pressing the Up and Down arrows if the Center vertically and Align to bottom options are not set.
- Units - You can change the measurement units from the Units drop down list. The available values are millimeters, inches and points. Changing the units will recalculate the dimensions entered on the Custom Position page.
- Preview - You can preview changes you do on the Custom Position window without actually saving them.
- Reset to Default - Set all options to the default values (no margins and Fit whole page to margins option selected).


