Reduce size of PDF file by compressing and down-sampling images and by compressing texts.
On this page:
The Graphics page of the Printing Preferences window allows you to compress, downsample or convert text and images to reduce the size of the resulting PDF file. Multiple options are available depending on the level of compression you require for the document.
The window can be opened by choosing the Printing Preferences menu item when novaPDF is selected in the Devices and Printers window and clicking the Graphics tab. This tab is also accessible from the printing Windows application in the Print dialog if you press the Properties (Preferences) button when novaPDF is selected.
Configure the main Graphics page
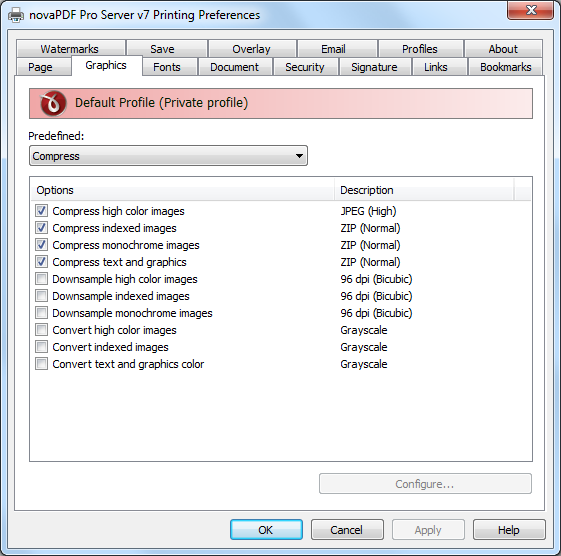
These are the settings for the Graphics tab:
- Predefined - The Predefined drop-down list allows you to quickly select a set of settings from the options list-view: Compress, Downsample, Convert, None or Custom.
- Options list - The list contains information for all available graphics options. The Options column shows the name of the graphic option while the Description column displays information about the option's properties.
- Configure - The selected option can be customized by clicking this button. See the Compression, Downsampling and Conversion sections for details about each particular feature.
All changes you make on this page are saved in the active profile. For more details on how to manage profiles consult the Profiles section. The active profile is shown at the top of the window having in parenthesis what type of profile it is. For example if Profile1 (Private profile) is shown at the top, it means that the name of the active profile is Profile1 and it is a private profile)
Configure Compression
Options on this window are used to configure the compression for text and graphics, monochrome images, indexed images and high color images. The dialog can be opened by pressing the Configure button from the Graphics window in Printing Preferences.
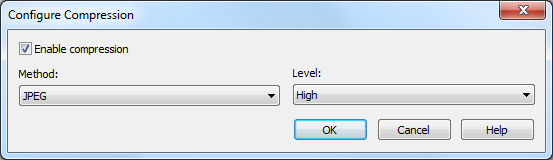
These are the settings for the Compression window:
- Text and graphics:
- Enable compression - If checked text and graphics will be compressed.
- Method - Text and graphics will be compressed using ZIP compression.
- Level - Available compression levels are: Fastest, Normal and Maximum. By default, Normal level of compression is used.
- High Color Images:
- Enable compression - If checked high color images will be compressed.
- Method - High color images will be compressed using JPEG or ZIP compression.
- Level - You can choose ZIP compression level from Fastest, Normal and Maximum, and JPEG compression level from Minimum, Low, Medium, High and Maximum. By default, the high color images will be compressed with the High level of JPEG compression.
- Indexed Images:
- Enable compression - If checked indexed images will be compressed.
- Method - Indexed images will be compressed using ZIP compression.
- Level - Available compression levels are: Fastest, Normal and Maximum. By default, Normal level of compression is used.
- Monochrome Images:
- Enable compression - If checked monochrome images will be compressed.
- Method - Monochrome images will be compressed using ZIP compression.
- Level - Available compression levels are: Fastest, Normal and Maximum. By default, Normal level of compression is used.
Configure Downsampling
Options on this window are used to configure downsampling for monochrome images, indexed images and high color images. The dialog can be opened by pressing the Configure button from the Graphics window in Printing Preferences.
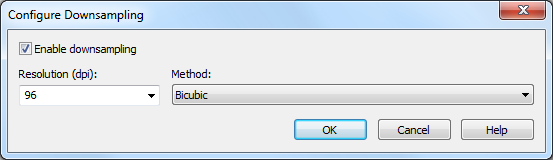
These are the settings for the Downsampling window:
- Enable downsampling - If checked monochrome, indexed or high color images will be downsampled. That means the images will be added in the PDF file at a different resolution then the one from the original document. Usually, this feature is used to save images at a lower resolution, resulting smaller PDF files.
- Resolution - The image resolution can be selected between 72 dpi and 2400 dpi. By default the resolution is 96dpi.
- Method - Available downsampling methods are: Box, Bilinear, B-Spline, Bicubic, Catmull-Rom, Lanczos. By default, the Bicubic downsampling method is used to downsample images to the selected resolution.
Configure Conversion
Options on this window are used to configure color conversion for text and graphics, indexed images and high color images. The dialog can be opened by pressing the Configure button from the Graphics window in Printing Preferences.
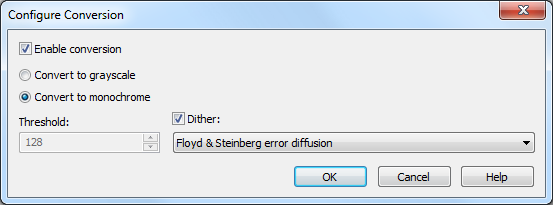
These are the settings for the Conversion window:
- Enable conversion - If checked colors for text and graphics, indexed images or high color images will be converted. That means the images will be added in the PDF file with converted to grayscale or monochrome (black/white) color.
- Convert to grayscale - Each color will be converted to a gray value between 0 and 256. You can convert to grayscale texts and graphics, indexed and high color images.
- Convert to monochrome - Each color will be converted to black or white. You can convert to monochrome texts and graphics, indexed and high color images. For images you can select a dithering algorithm for better results.
- Treshold - The treshold value is used to convert to monochrome color. It can range between 0 and 256; the default value is 128. All colors less the treshold value will be converted to black and all colors above the treshold value will be converted to white.
- Dither - When converting images to monochrome you can choose a dithering algorithm for better results.
Available algorithms are: Floyd & Steinberg error diffusion, Bayer ordered dispersed dot 4x4, Bayer ordered dispersed dot 8x8, Ordered clustered dot 6x6, Ordered clustered dot 8x8, Ordered clustered dot 16x16. By default, the Floyd & Steinberg error diffusion dither method is used to dither monochrome images. Dithering is not available for text and graphics.


