Configure novaPDF to send generated PDF via email. Configure email address and email server details.
On this page:
The Email page of the Printing Preferences allows you to enable the option to send PDF via email when the PDF is generated, select different delivery methods and configure the email to be sent. The user can also setup email as per personal preferences.
The window can be opened by choosing the Printing Preferences menu item when novaPDF is selected in the Devices and Printers window and clicking the Email tab. This tab is also accessible from the printing Windows application in the Print dialog if you press the Properties (Preferences) button when novaPDF is selected.
Configure novaPDF Email options
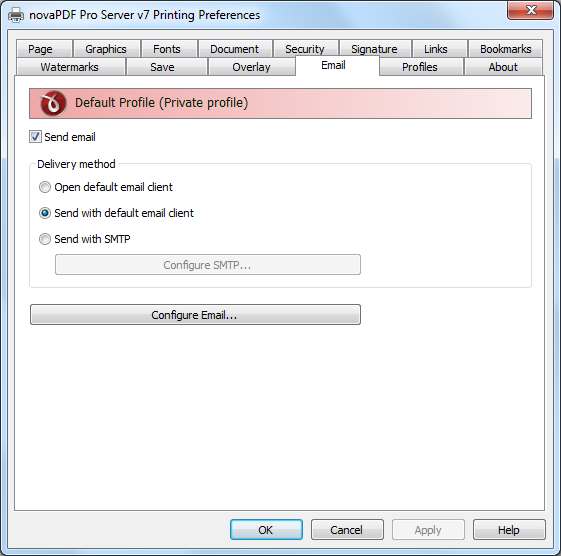
- Send Email - You can enable or disable the email feature by checking or unchecking this checkbox. If email feature is enabled, you should configure email properties.
- Delivery method - This group allows choosing an option to open or send an email using the default email client or a custom configured SMTP server.
- Open default email client - In this case an email dialog will be opened in the default email (for instance Outlook Express) and the email details will be filled in. You can make changes to the email and the email will be sent only if you press the Send button.
- Send with default email client - In this case the mail will be automatically sent using your default email client (for instance Outlook Express). You cannot change the email information in this case. A copy of your email is saved in your Sent emails folder.
- Send with SMTP - In this case the email is sent using a SMTP server. You have to configure your SMTP server in the Configure SMTP dialog. You can open this dialog by pressing the Configure SMTP button.
- Configure email - You can configure email properties, like Subject, Content, email addresses in the Configure email dialog. You can open this dialog by pressing the Configure Email button.
Configure novaPDF SMTP details
Options on this window are used to configure the SMTP server that will be used to send the email.
The dialog can be opened by pressing the Configure SMTP button from the Email window in Printing Preferences.
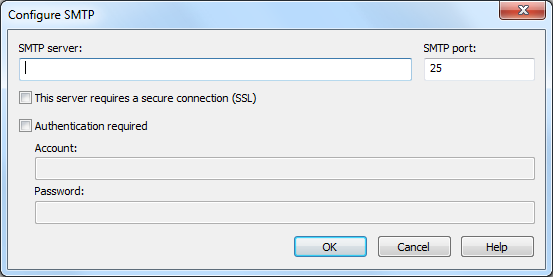
- SMTP server - Enter your SMTP server name or IP.
- SMTP port - Enter SMTP Port. Usually this is port number 25.
- This server requires a secure connection (SSL) - Set the checkbox This server requires a secure connection (SSL) if your SMTP server requires SSL connection.
- Authentication required - If your SMTP server requires authentication, check the Authentication required checkbox and enter the Account name and Password.
Configure novaPDF Email window
Options on this window are used to customize the email that will be sent.
The dialog can be opened by pressing the Configure Email button from the Email window in Printing Preferences.
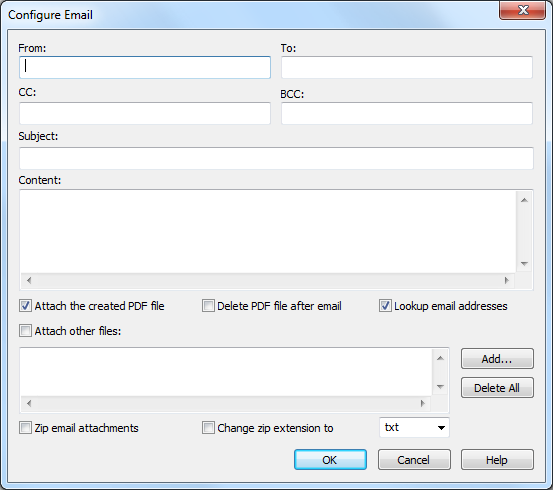
- Configure Email - You can configure next email properties:
- From address (the sender of the email, enter your address)
- To email addresses
- CC email addresses
- BCC email addresses
- Subject of the email
- Content of the email
- Zip email attachment - If this option is selected, the PDF file will be first compressed with zip and the zip file will be attached to the email.
- Lookup email addresses - If this option is selected, any email address you enter in the TO, CC, BCC will be looked up before emailing the PDF in the address book of your default email client (uncheck this option if you want to avoid
Allow this program to access...type of errors returned by Outlook).


