This tutorial shows how to convert the proprietary Microsoft Office OneNote file format (.one) to a PDF document with novaPDF as well as advantages and features when using the novaPDF as a PDF printer driver.
On this page:
Microsoft Office OneNote is an application for free-form information gathering, available either with the Microsoft Office suite or as a separate installation. OneNote is especially well suited for use on pen-enabled Tablet PCs, in environments where pen, audio or video notes are more appropriate than an intensive use of keyboards.
novaPDF features and advantages when converting OneNote to PDF
OneNote’s application format (.one) is proprietary, which means it can only be managed by the Microsoft OneNote application, without any other separate viewers or editors available to support the format. Regarding file version compatibility when sharing, the other users must have the same OneNote version installed as the user sharing the .one file, as OneNote 2003 version cannot open files created with newer versions of OneNote (2010 and above). Furthermore, in case of a OneNote version upgrade, all the old notes and books created with previous versions will be upgraded to the newest version.
This is where novaPDF’s useful features come into place. By converting your OneNote format to a PDF using the novaPDF printer driver you can:
- Share your notes a lot easier with other people as they won’t need to have Microsoft OneNote installed to view the files
- Add encryption to the converted PDF document to protect it from unauthorized access (setting up a user password and an administrator password) or actions (print, extract text and images etc)
- Add bookmarks to the document for the important sections or paragraphs for easier reading
- Add watermarks (text and images) automatically to the converted OneNote file
- Merge your multiple OneNote files to a single PDF document or merge your OneNote file with other file formats (Word text files, Excel spreadsheets, Powerpoint presentations, drawing files etc.) to a single PDF file
- E-mail your converted OneNote files to other users with novaPDF’s e-mail sending feature without the need of using separate mail programs or clients
- Add additional document information such as Title, Subject, Author and Keywords for a searchable PDF on the converted OneNote file
- Protect your PDF files using military-grade AES encryption. You can set a password for opening or doing any other operations with the PDF file (i.e. printing).
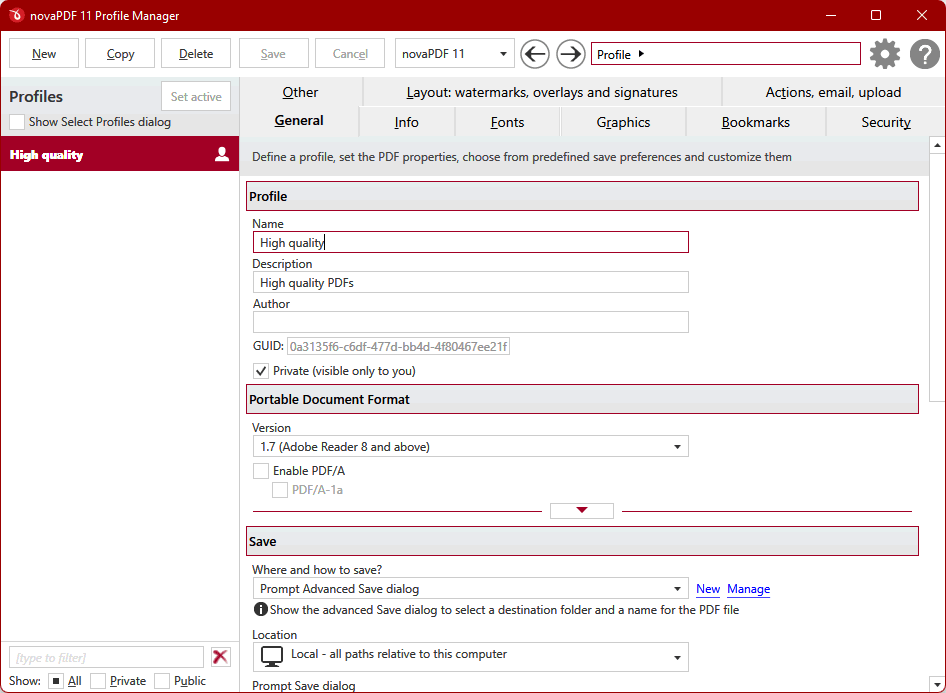
Also having your OneNote file in PDF format is an advantage regarding document interactivity and popularity (PDF files can be read and saved on virtually any computer and offer support for a wide range of system platforms) and standardization (PDF is an ISO standard for document sharing and archiving formats PDF/A). You do not need to worry about PDF software versions or any other compatibility issues when sharing or saving your PDF files.
Convert OneNote to PDF using novaPDF
OneNote is a much more robust application than its predecessor and it has been reworked and extended for better free-form note-taking and information organization.
To convert the OneNote .one files to PDF documents using novaPDF:
- Open your OneNote and go to File->Open, browse for the Notebook or Section (or press Ctrl+O), select it and click Open
- Make any changes to the file if needed, then go to File->Print or press Ctrl+P, and click on the Print button
- The list of printers will be shown, select novaPDF from those available. Optionall you can click the Preferences button to adjust novaPDF’s specific features if needed (adding document information, setting encryption, setting bookmarks, adding watermarks, setting up e-mail sending options etc.).
- Click on Print, choose a location to save the PDF file and click on OK. The OneNote file will be converted to PDF and will contain the features and options selected for it
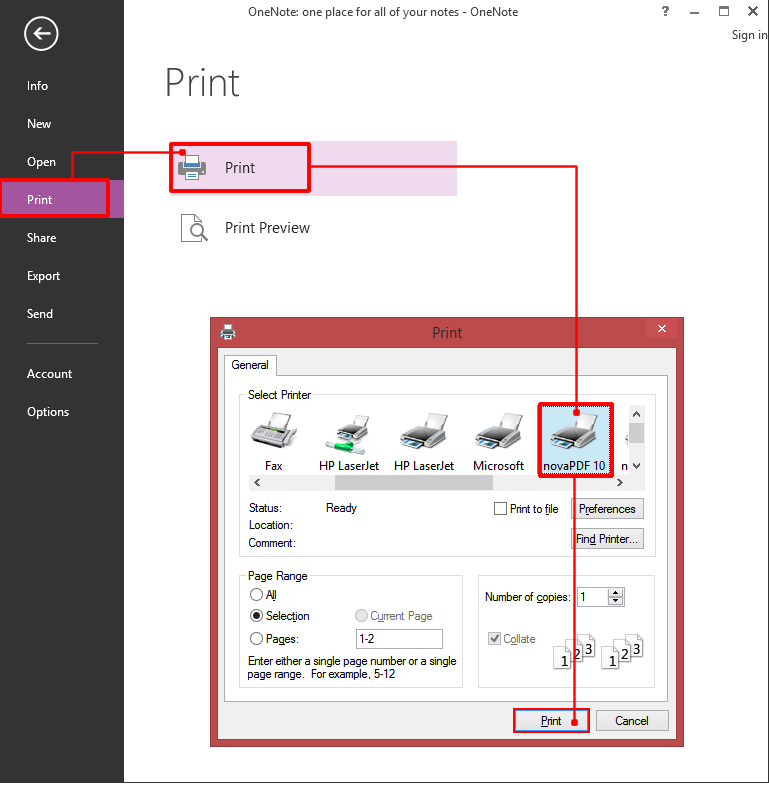
This tutorial shows how to convert the proprietary OneNote file format to PDF using novaPDF with OneNote. It also highlights the advantages and features you can have by using novaPDF to convert your .one files.


