After purchasing a novaPDF license you will receive an email that contains your Product key. To continue using the program you must activate it and validate the licensing information. The easiest way is to use the Online Activation option, however if for some reason you don't have Internet access on the computer where you've installed novaPDF the Offline/Manual Activation window will show up.
The process to activate the software manually requires that you download a file generated by novaPDF, load it on an USB stick (or any portable device), go to a computer that has internet access and upload the file on our servers (or send an email generated by the program), then download the response activation file and use it on the computer where you want to manually activate it.
Step 1
In this step you have to Browse for the License file associated with your product key. The licensing email you received after ordering the program has a license file with the .lic extension attached. You will need to save it locally then click on the Browse button to locate it.
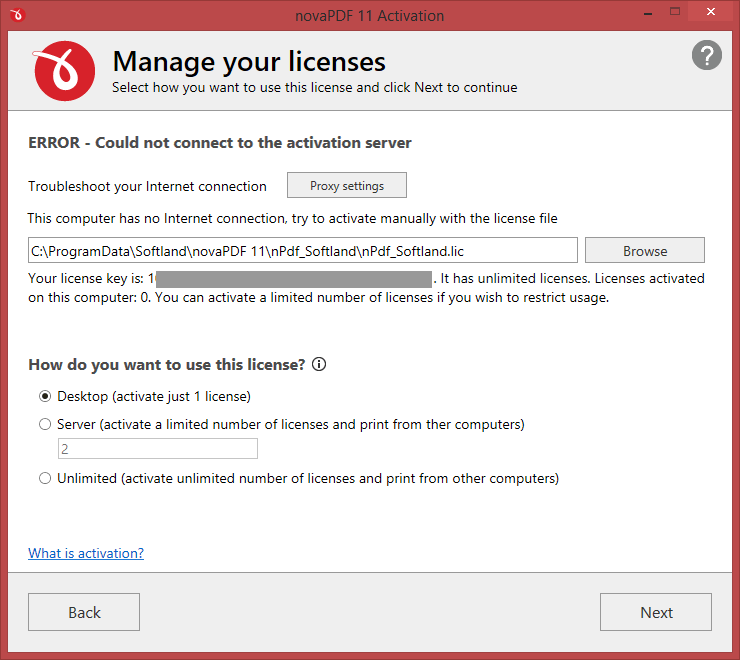
After you've selected the.lic file, you will see more information about your product key and options to decide how many licenses you can activate on the current computer:
- Desktop. This is selected by default and will activate 1 license on the current computer where the application is installed. If you purchased just a single license leave this field as it is with its default value.
- Server. This option only shows up if your product key has more than 1 licenses available for activation. If you own more than one license, you can select Server to have the current computer act as a PDF printing server. Basically other computers will connect remotely to the server to print.
- Unlimited. This option only shows up for product keys that include unlimited licenses (Site, Country or Worldwide licenses).
After you've decided, click on the Next button to continue the manual activation process, or on Back if you want to stop the activation process.
Step 2 - Enter activation details
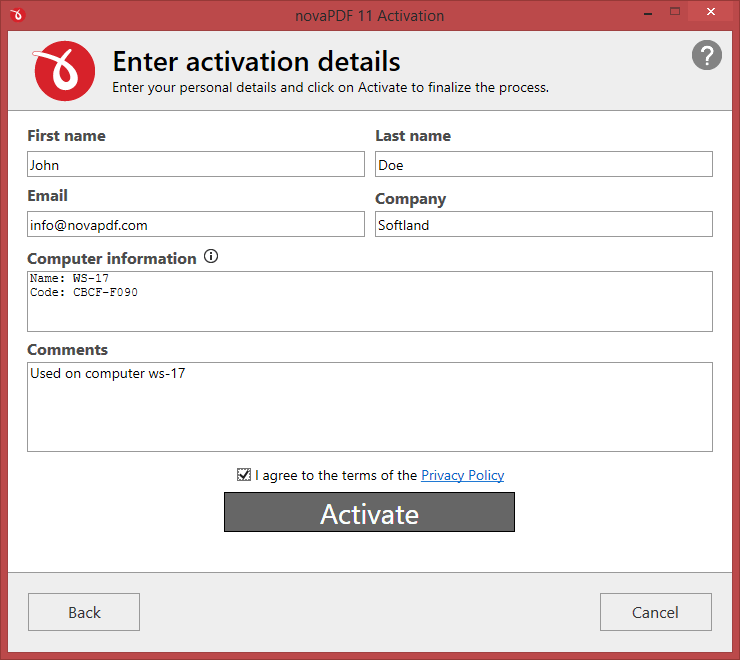
You can add your activation details for the current product key as follows:
- First/Last/Company Name. Enter the name you want this copy to be licensed under.
- Email. Add your email address to have it associated with your license. If you create an account online using this email address, you will be able to manage it online (i.e. recover the product key, delete activations, upgrade).
- Computer information. This will automatically display the current computer name and its code. You can write additional details in here in case you want to activate the application on multiple computers and want to differentiate them easier.
- Comments. Enter here additional comments regarding this activation. These comments will be shown in the online account so it is a way for you to remember why you activated a license and where you activated it (doesn't affect the activation in any way no matter what text you enter here).
Once you've added all the required information, check the I agree to the terms of the Privacy Policy (after you've read it) option and press the Activate button to complete the activation.
Step 3 - Send the activation request
This step allows you to generate and download an activation request file. Click on the E mail activation request button if you have an internet connection on the current computer, or on the Save activation request button if you don't have an internet connection. If you choose the save the activation request option, you'll be prompted to save a manual activation request file on your computer. Click Next after saving or emailing the request.
You have to move that file to a computer where you have an active internet connection. Write down the url that is mentioned under the Save activation request button as that's where you'll need to load the activation file: <http://activate.novapdf.com>
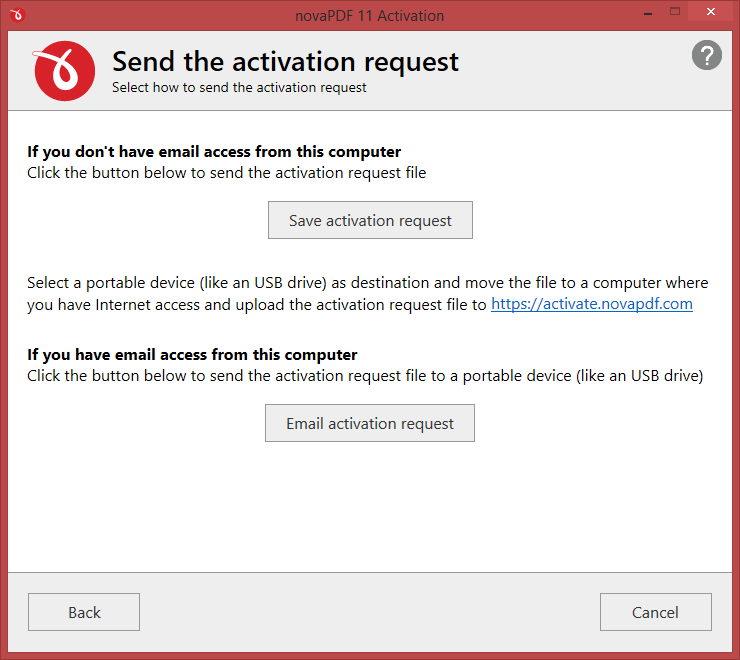
Step 4 - Manual activation
From the computer where you have an internet connection compose a new email message and attach the activation request file obtained previously or visit the activation url and upload the file on our server. You will receive an email reply (or download one if using the website method) with an activation response file that you need to move to the computer that's being activated manually.
The activation file that you received previously needs to be loaded on the last step of the Manual Activation window (if you closed the window in the meantime, just start the application again and from the main activation window click on I already have an activation file link in the lower left corner). Click on the Browse button and select the activation response file. Once you've selected this click on Activate to finish the process.
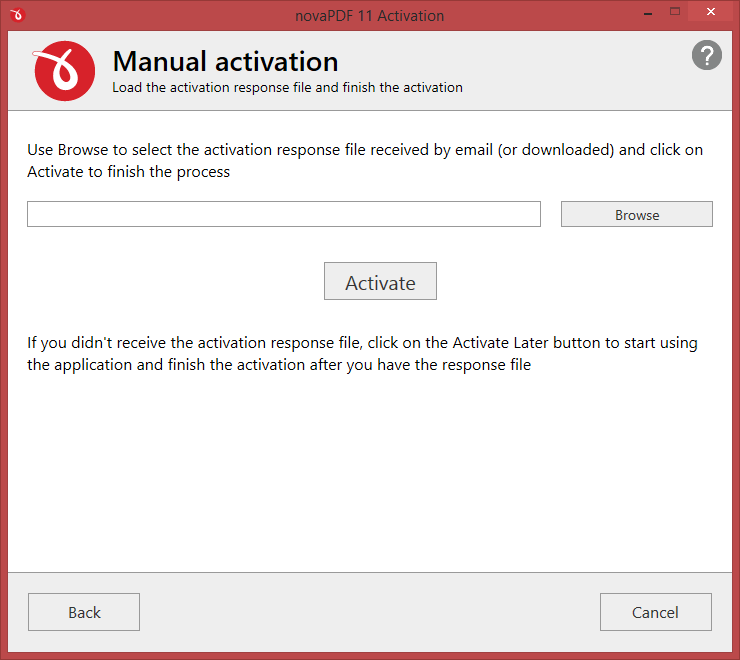
The manual activation window shows if no active internet connection is detected. If you connect to the internet via a proxy server, you can configure the application to use specific proxy settings for the activation.
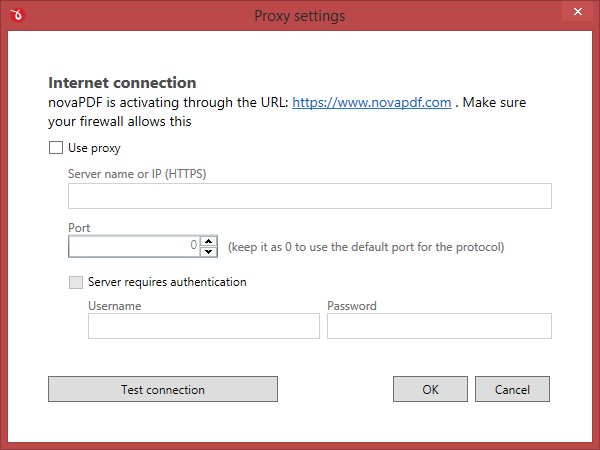
Use proxy
Check this option if you use a proxy to connect to the FTP:
- Enter the Server name or IP for the proxy server (firewall) which has to have support for HTTPS connections.
- Host port. Enter the host port number in this field. By default, the port number is set to use the default port for the protocol you've set in the server name field.
- User name/Password. This field is used to enter the proxy user name and password if it requires authentication.
You can use the Test connection button to try the settings you've entered.


