This tutorial shows how to open OXPS files and convert them to PDF documents. Open XML Paper Specification (or OpenXPS) are meant as an alternative to PDF files, though still not as popular.
OXPS (Open XML Paper Specification) is a fixed file format developed by Microsoft similar to PDF but based on XML instead of the PostScript language. Microsoft released the format initially (in 2006) as .XPS, but starting with the release of Windows 8 it was replaced with the .OXPS format (a standardized XPS format). While OpenXPS is meant as an alternative to the PDF format, it's still not the preferred choice for portable file formats mainly because of difficulties recipients had in receiving a file that they're not familiar to.
Thus, a lot of users are looking for ways to open OXPS files and convert them to PDFs. By installing novaPDF you can easily convert XPS/OXPS files to PDF documents. Once you have chosen novaPDF as a printer, simply press the Print button from the OXPS file viewer and your XPS/OXPS document will be converted to a PDF.
Convert XPS/OXPS to PDF using Internet Explorer or Microsoft Edge
XPS/OXPS documents can be converted to PDF files directly from Microsoft Edge/Internet Explorer using the integrated open source XPS/OXPS Viewer plugin.
To convert XPS/OXPS to PDF from Internet Explorer/Microsoft Edge:
- Open Internet Explorer/Microsoft Edge and click on the Menu Gear->File->Open and select the XPS/OXPS file you want converted to PDF (or drag the file and drop it in the Internet Explorer window)
- Once opened click on the Menu Gear->File->Print or right-click on any page and select Print (or press Ctrl+P)
- From the Select Printer section choose novaPDF and click on Print. You will be asked where to save the PDF document and once you click OK the PDF will be generated and saved.
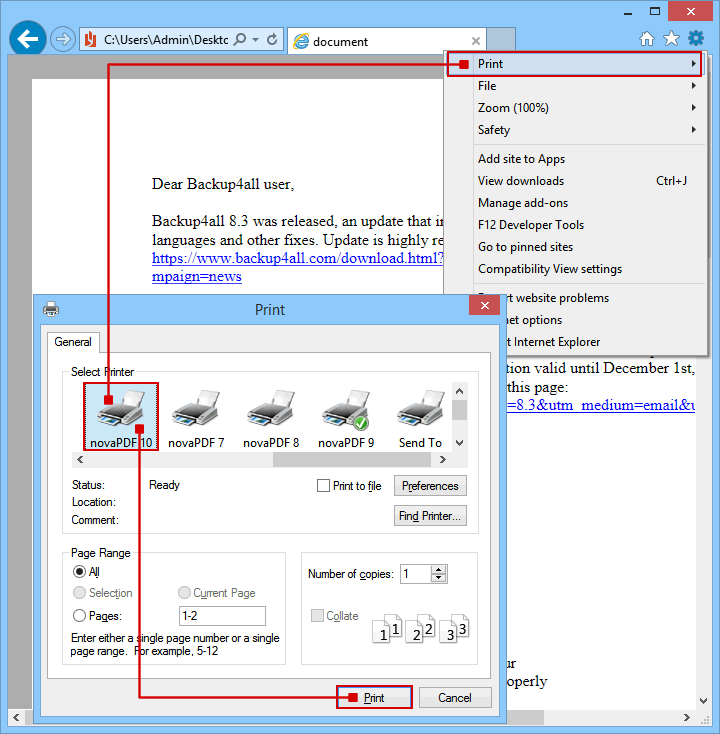
Convert XPS/OXPS to PDF using Windows' XPS Viewer
Microsoft XPS Viewer comes installed by default on Windows 7/8/10 and can be an alternative to open and print XPS/OXPS files to PDF.
To convert XPS/OXPS to PDF from Microsoft XPS Viewer:
- Open XPS Viewer (in Windows 8/10 click on the Windows button and start typing XPS Viewer to open it)
- Go to File->Open (or press Ctrl+O), browse for the XPS/OXPS file you want to convert to PDF, select it and click Open
- Go to File->Print (or press Ctrl+P) and from the Select Printer section choose novaPDF. Before creating the PDF file you can customize novaPDF’s settings by using the Preferences button
- Click on Print and choose a location where you want the PDF document saved
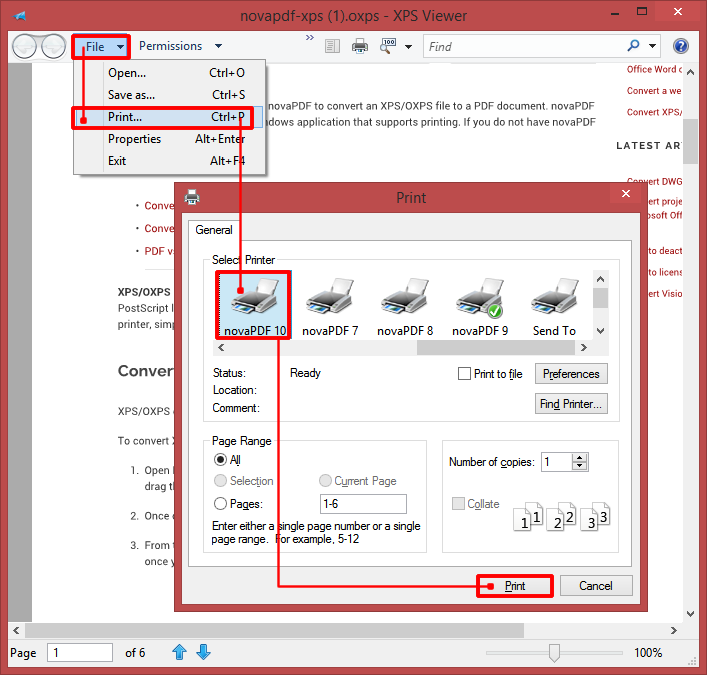
Windows Reader is another application that is able to open XPS files. Windows Reader is distributed with Windows 8 and will open by default XPS and PDF files (if the file type association is not modified). Here are the steps to open XPS files and convert them to PDF with Windows Reader:
- Double-click on the XPS file (if you haven't changed the default file association in Windows 8) to open it in Windows Reader.
- Press Ctrl+P to open the list of printers in Windows Reader (or right-click on the opened document and from the bottom icons click the Print one). Click on novaPDF from the list of available printers to select it.
- In the print window that slides make any necessary adjustments and after that click on Print to finalize the process and create the PDF.
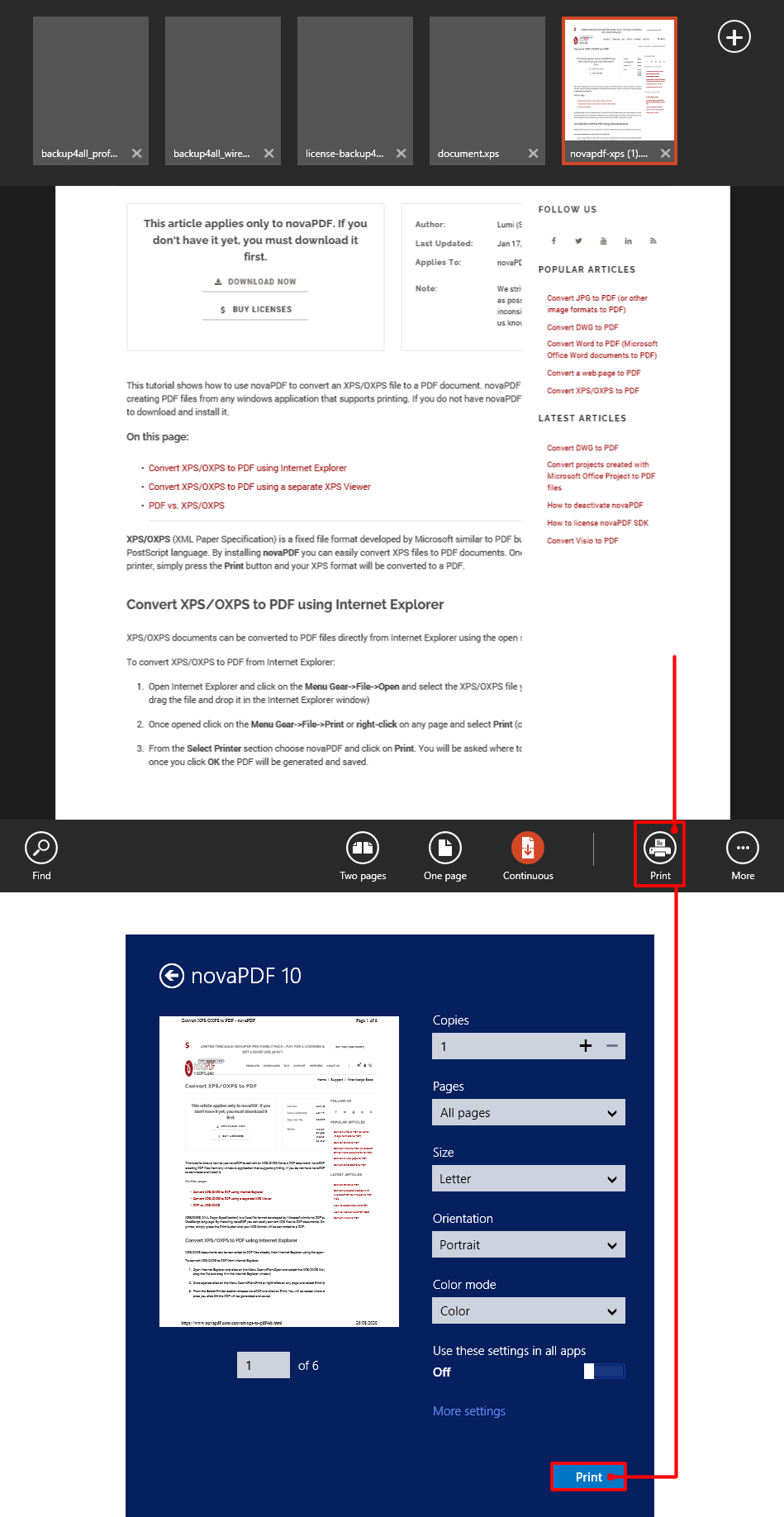
PDF vs. XPS/OXPS
XPS was developed by Microsoft as an alternative for Adobe’s PDF format and it was first implemented with the Microsoft Windows Vista and Office 12 platforms. It is similar in many ways to PDF but acts more like a ZIP archive file, containing all the files necessary to recreate a document on any system (if the XPS/OXPS extension is changed to ZIP, all the files related to the XPS document can be viewed). Unlike PDF, XPS/OXPS is not a dynamic file format and it is designed primarily to transform onscreen content such as websites into static printable documents.
PDF format advantages:
- Popularity: For more than ten years, PDF has been the most popular way of saving and exchanging documents so they can be easily read on any computer and sent to any printer without the need of extra drivers
- Standardization: PDF has an ISO standard as a document sharing and archiving format (PDF/A)
- Interactivity and fidelity: PDF offers support for a wide range of system platforms (Windows, Mac, Linux, BSD, Amiga) and element types (images, text, fonts, sounds, forms, programs), while offering an optimum quality/size ratio by compressing data without any significant quality losses.
PDF format disadvantages:
- Dependable: The PDF document needs separate programs installed for reading or creating the files
- Outdated: The base language for the PDF file (PostScript) is old in comparison with the XML language used for the XPS document
XPS/OXPS format advantages:
- Windows Integration and Support: XPS is integrated in Windows Vista and Windows 7 by default and it is optimized for Microsoft Office applications and Internet Explorer, leading to a flawless output. It also has a standalone reader and a wide support for the previous operating systems (Windows XP/2003)
- Technology: XPS has a more modern language based on XML rather than the PostScript language used on PDF.
XPS/OXPS format disadvantages:
- Limited platform support: The XPS format support on other platforms (Mac, Linux) is limited or does not exist yet
- Reduced usage: XPS has a very low adoption rate compared to PDF.
- Dependable: Even if the format is well supported on Windows Vista and Windows 7, it needs separate programs installed for creating and viewing the format on previous operating systems


