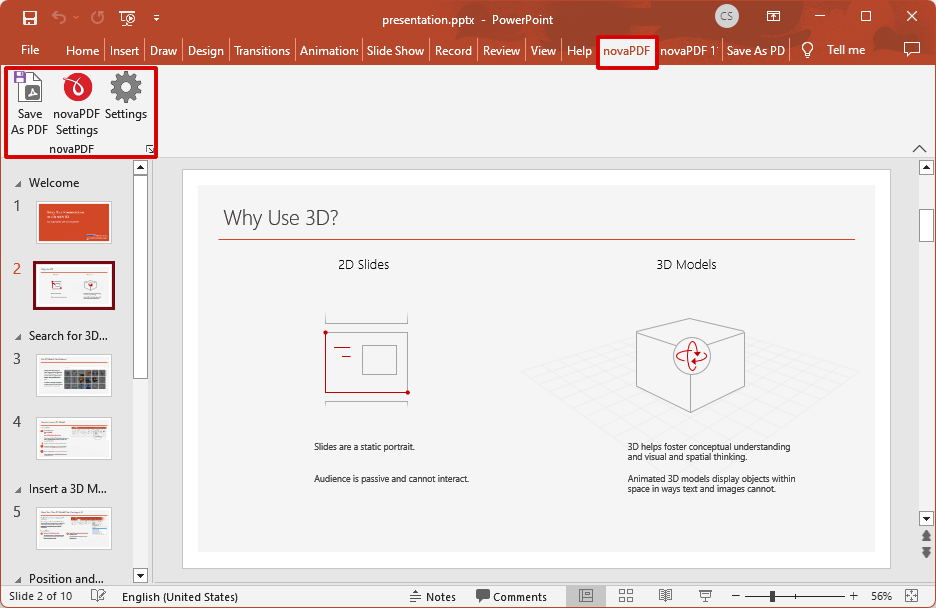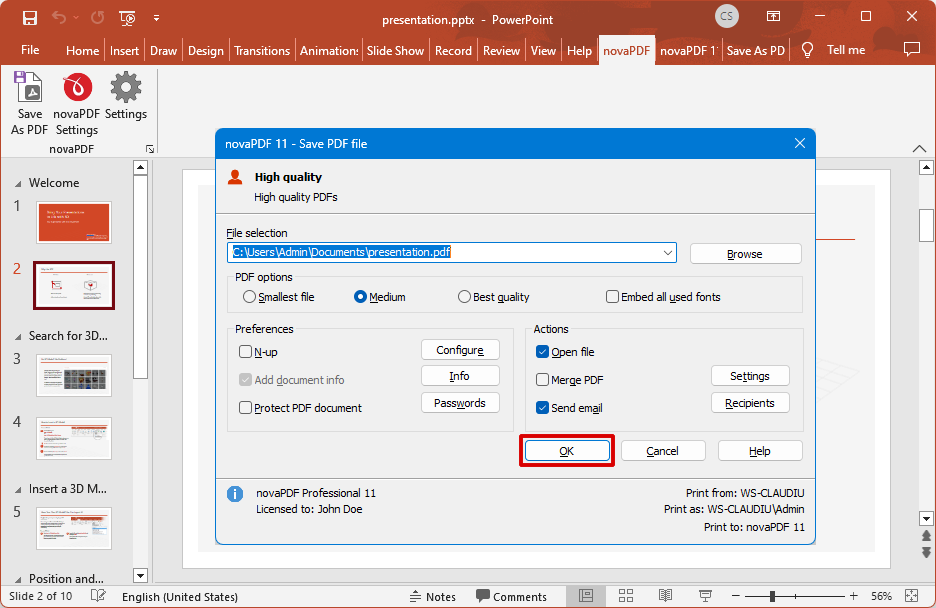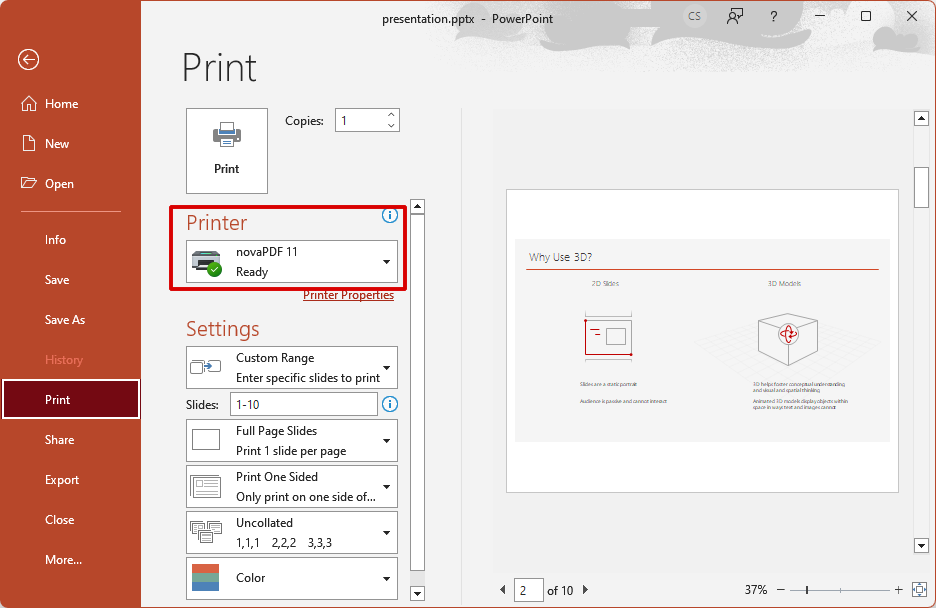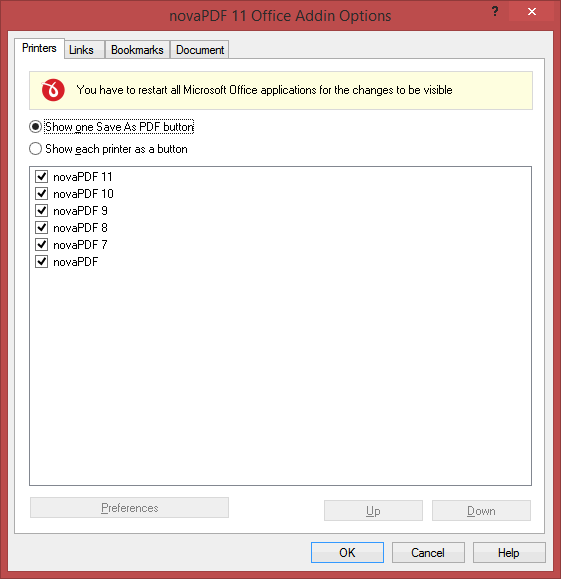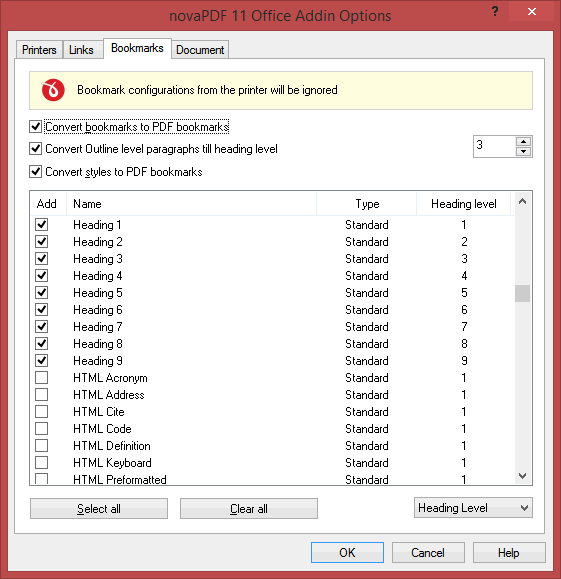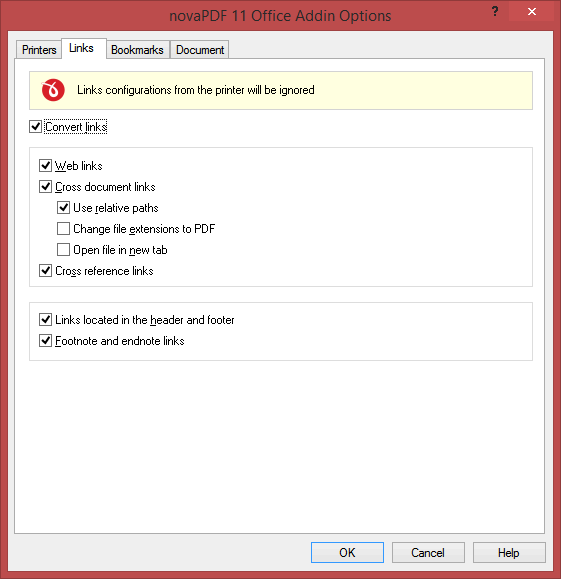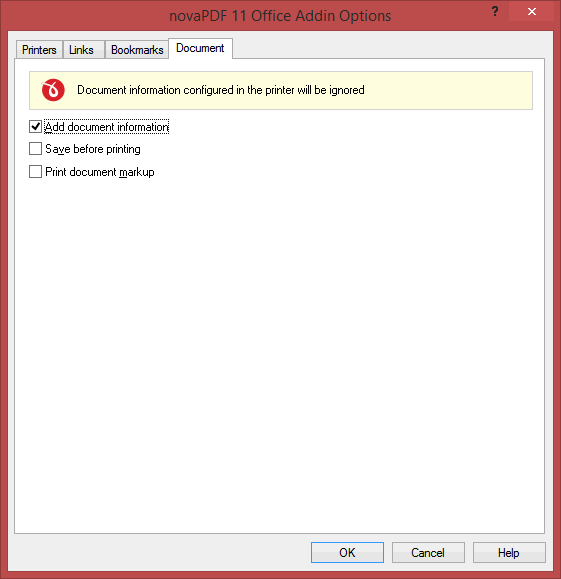This tutorial shows how to you can convert PPT to PDF (PowerPoint presentations to PDF). You can open your PowerPoint presentation and with a simple click convert the entire presentation to PDF for easier sharing by using the novaPDF conversion addin or the print option.
Microsoft PowerPoint is a program used to create presentations, part of the Microsoft Office suite. By installing novaPDF you can convert your presentations into PDF files - simply choose novaPDF as a printer and once you click the Print button your presentation will be converted to a PDF. It also comes with an addin for Microsoft PowerPoint that allows you to save a presentation to a PDF right from PowerPoint's ribbon interface.
If you are collaborating with other users and want to ask their opinion regarding the presentation without them having PowerPoint installed, a solution is converting the presentation to PDF and sending it to them for review. Having your PowerPoint presentation in PDF format is an advantage if you want to send it for review (the person receiving it does not need in this case PowerPoint installed) or for printing.
How to convert PPT/PPTX to PDF with the novaPDF addin or the Print option:
Download and install novaPDF on your computer if you haven't done this already by accessing our Download page. During installation, novaPDF gives the option to install an add-in for Microsoft PowerPoint and other Office apps. By default, this is checked and will add another tab called novaPDF that will let users create PDF files directly from the Microsoft PowerPoint ribbon menu by simply clicking a Save as PDF button.
Just follow these steps to convert PPT to PDF:
- Open the Microsoft PowerPoint presentation (.ppt or .pptx) you want to convert and click on the novaPDF tab that shows in the ribbon (after you installed novaPDF).
![PPT to PDF using the addin for PowerPoint - 1 PPT to PDF using the addin for PowerPoint - 1]()
- Click on Save As PDF and you'll be asked for a location where to save the resulting PDF file when you press OK.
![PPT to PDF using the addin for PowerPoint - 2 PPT to PDF using the addin for PowerPoint - 2]()
- You can also use the regular Print option if you don't want to use the addon. In your PowerPoint presentation simply go to File->Print and in the Printer section select novaPDF and click on Print to create the PDF.
![PPT to PDF using the addin for PowerPoint - 3 PPT to PDF using the addin for PowerPoint - 3]()
How to print multiple slides on a single PDF page
By default PowerPoint will print one slide on a single page, but it can be configured so that it will put on a single PDF page 1, 2, 3, 4, 6 or 9 slides. To have multiple slides printed on one PDF sheet:
- Open the presentation that you want to convert to a PDF file
- Go to File->Print and select novaPDF from the Printers list
- In the Settings section click on the Slides drop-down
- In the new Handouts that appears select how many slides per page you want as well as the order they should be put in (Horizontal or Vertical)
- Click on Print and choose a location where to save the PDF file
Advanced novaPDF add-in for PowerPoint options
The add-in installs itself with default settings, but those can be modified if you need advanced customization of the resulting PDF. These are a few of the extra features you get in the novaPDF Add-in for PowerPoint:
- Create multiple printers. With novaPDF you can create as many PDF printers as you want, all sharing the same driver but each could use a different profile.
![PowerPoint addin printers PowerPoint addin - printers]()
- Convert PowerPoint bookmarks to PDF bookmarks. Any bookmarks already defined in your PowerPoint presentation can be converted to PDF bookmarks. You can also convert automatically PowerPoint headings into PDF bookmarks.
![PowerPoint addin bookmarks PowerPoint addin - bookmarks]()
- Customize PDF links. The addin has an entire section that lets you customize how links will be detected from the PowerPoint document and converted in the resulting PDF file. You can convert all inks, only web links, document links, open link in new tab, add cross reference links, convert links in the header and footer or footnote/endnote links.
![PowerPoint Addin - Links PowerPoint Addin - Links]()
- Save PowerPoint presentation before printing. You can choose if you want to save the PowerPoint presentation before converting it to a PDF (with or without the document information attached).
![PowerPoint Addin - Document PowerPoint Addin - Document]()
This tutorial shows how to convert Microsoft PowerPoint documents to PDF files (ppt/pptx to PDF), if you have suggestions on how to improve this article let us know.