You can convert web pages to PDF from popular browsers like Internet Explorer, Firefox and Chrome by installing a PDF creator that works as a virtual PDF printer. Once the printer is installed, you can simply print to it and a PDF file will be generated. This article shows how to do such conversions and the first step is to download and install novaPDF from the Download page.
On this page:
- Convert a web page to PDF from Google Chrome
- Convert a web page to PDF from Internet Explorer
- Convert a web page to PDF from Mozilla FireFox
Web pages are displayed with the help of browsers, most popular ones being Google Chrome, Internet Explorer and Mozilla FireFox (on Windows based systems). While the majority of browsers give you the option to save the web page you're visiting, because of the format that is being saved in it is sometimes difficult to send the web page for someone else to review or even store it on your computer for future reference. This is where converting a web page to a PDF file might prove handy. Just as you would print to a normal printer, you go to File->Print select novaPDF and voila, you have converted the web page to a PDF file.
Convert a web page to PDF from Google Chrome
Google Chrome is a browser developed by the Google team and has become one of the most popular ones available today for use. To convert your web page to a PDF from the Google Chrome application follow these steps:
- Open Chrome, go to the web page you want to convert to PDF, click on the Settings button and click Print (or press Ctrl+P)
- In the Print tab select novaPDF as the printer, choose additional settings for the print job and click on Print
- novaPDF will ask you to choose where you want to save the PDF and allows you to set other options.
*Newer versions of Chrome include a Save to PDF option, however that option is limited in comparison with what novaPDF offers.*
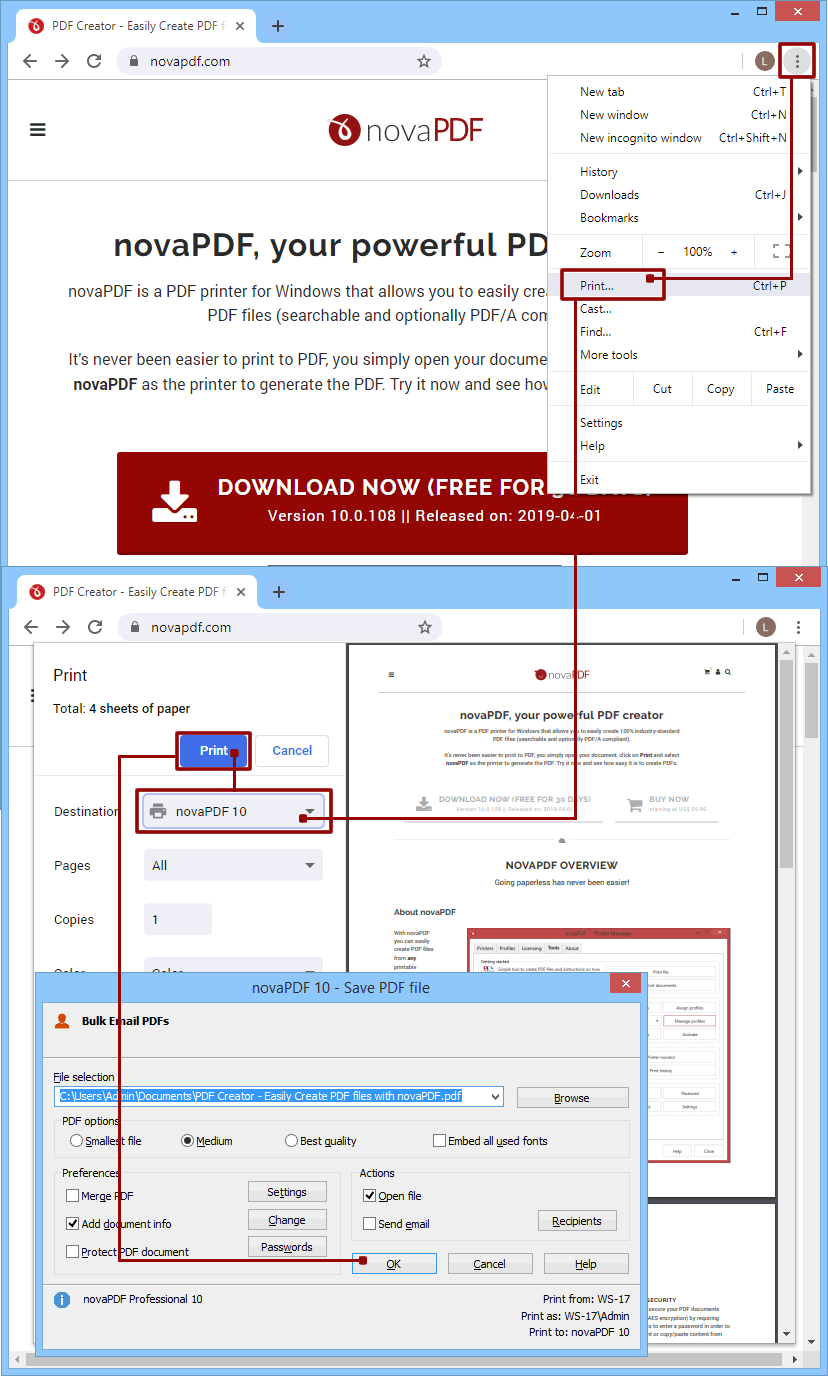
Note: When converting the web page to PDF it's possible that some background images do not show up in the PDF (but they are on the web page). To correct that, in the Print page that opens after you click on Print, check the option Background Images.
Convert a web page to PDF from Internet Explorer
Once novaPDF is installed you can convert any web page to a PDF directly from Internet Explorer. Simply visit the page you want converted and "print it" to novaPDF. Here are the steps to follow when converting a web page to a PDF from Internet Explorer:
- Start Internet Explorer and go to the web page you want to convert to PDF
- Press the Alt button to show IE's menu, then go to File->Print (or press Ctrl+P) and in the Select Printer section click on novaPDF
- Before creating the PDF file you can adjust novaPDF's settings by using the Preferences button (for instance changing the page size, orientation or modifying the printing profile)
- Click on Print and choose a location where you want the PDF file saved. After the PDF is created it will be automatically opened in the default PDF viewer.
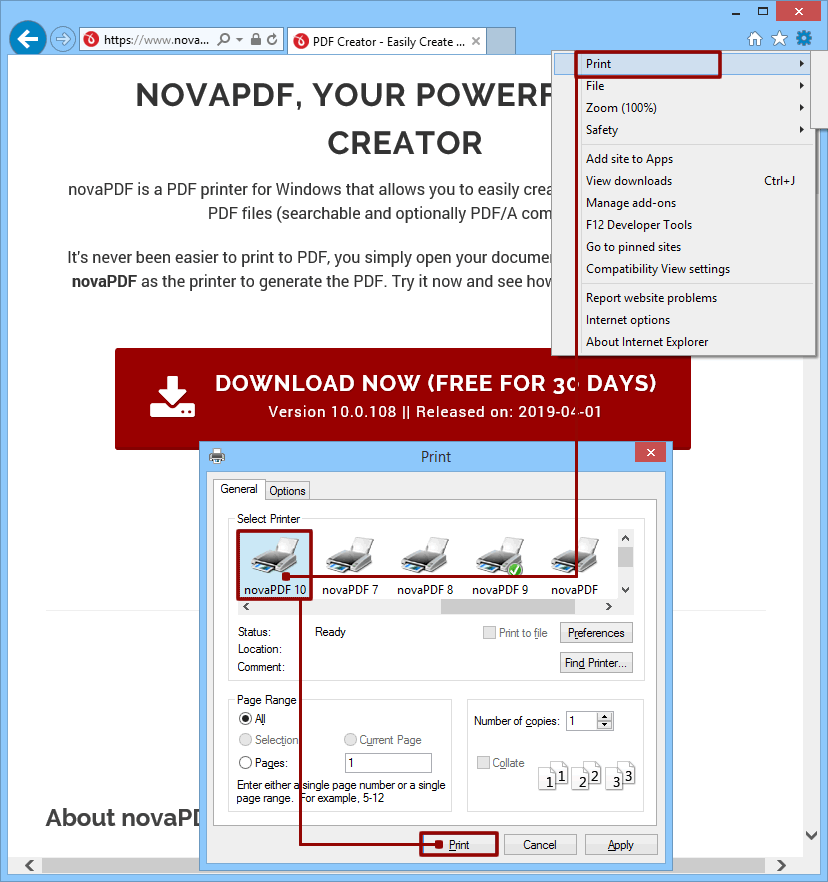
By default each page of the PDF document will contain a header (title of the page, and Page x of y information) and a footer (with the url of the printed web page and the printing date). If you don't want these items included in the PDF:
- Before creating the PDF file, in Internet Explorer's menu go to File->Print Preview
- In the Print Preview window press Alt+E or click on Turn headers and footers on or off. You'll see in the Preview section how the header/footer text is removed.
- Additionally you can configure the message printed in the header or footer by clicking the Page Setup button and including the custom text in the Header and Footer fields (note that you'll not be able to revert to the old format that easy)
- Close the Print Preview window and create the PDF file without the header/footer.
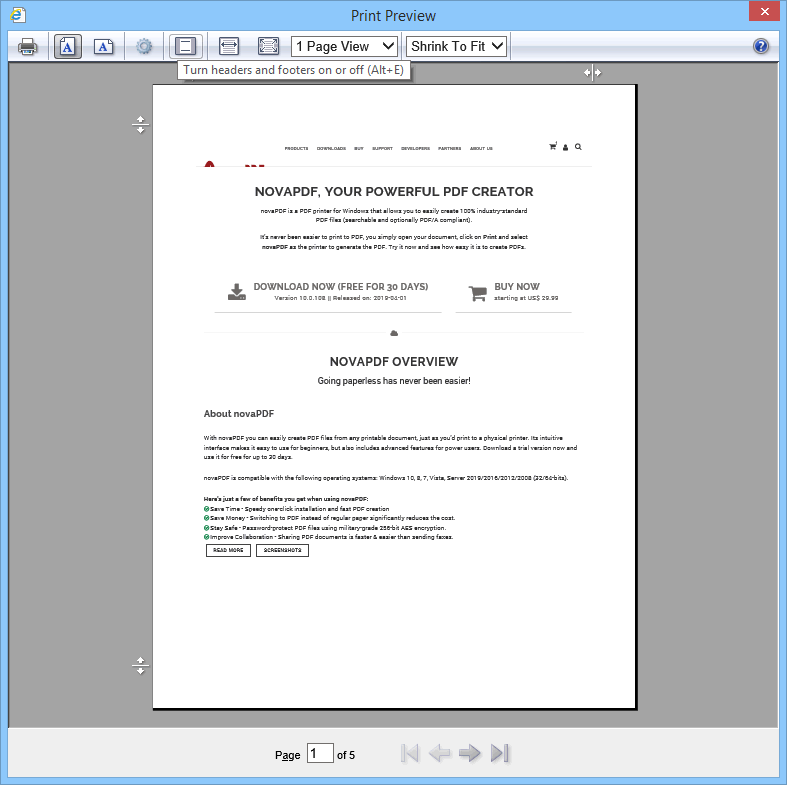
*Note: When converting the web page to PDF it's possible that some background images do not show up in the PDF (but they are on the web page). To correct that, in Internet Explorer 10 go to File->Page Setup and thick the option Print background colors and images.* (in previous versions of IE this option is under *Tools->Internet Options->Advanced)*
Convert a web page to PDF from Mozilla FireFox
Once novaPDF is installed you can convert any web page to a PDF directly from Mozilla FireFox. Simply visit the page you want converted and "print it" to novaPDF. Here are the steps to follow when converting a web page to a PDF from Mozilla FireFox:
- Start Mozilla FireFox and go to the web page you want to convert to PDF
- Press the Alt keyboard button to show Firefox's menu then go to File->Print (or press Ctrl+P) and in the Printer section choose from the drop-down novaPDF
- Before creating the PDF file you can adjust novaPDF's settings by using the Preferences button. Also, for websites using frames FireFox offers an option to print each frame separately, only selected frame or as viewed.
- Click on OK and choose a location where you want the PDF file saved. After the PDF is created it will be automatically opened in the default PDF viewer.
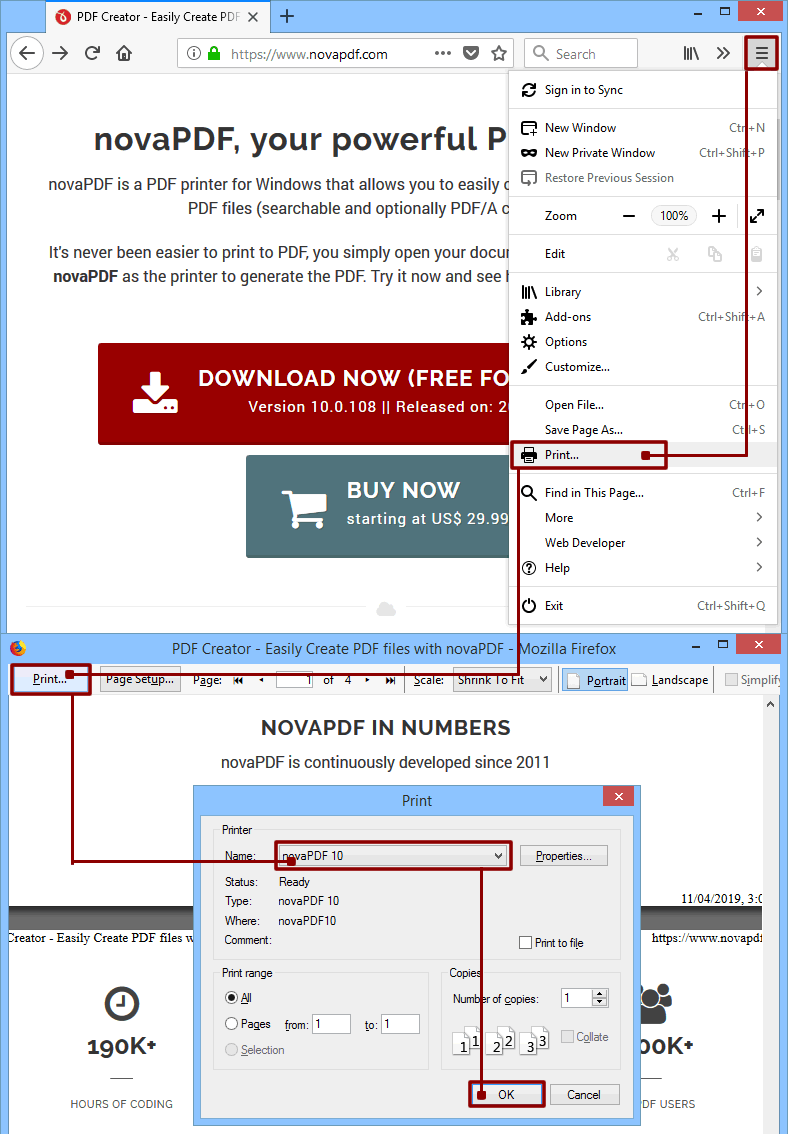
By default each page of the PDF document will include information in the header (with the URL of the printed web page and its title) and in the footer (with the printing date and index). If you don't want these items included in the PDF:
- After you hit Print in Firefox, the Print Preview window will show up. Click on Page Setup.
- On the Page Setup window, click on Margins & Header/Footer. By default, only in the Left/Right Headers & Footers section there will be something selected, so you have to choose
blankinstead of what's selected if you don't want that information to show up. - Click Ok and then create the PDF file. No header/footer information will be included.
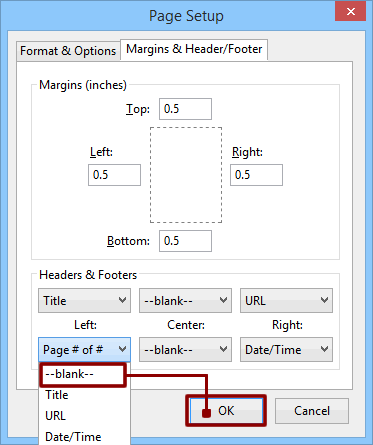
Note: When converting the web page to PDF it's possible that some background images do not show up in the PDF (but they are on the web page). To correct that, in the Print Preview window click on Page Setup and then thick the option Print Background (colors and images).
novaPDF now includes a PDF merging (combining) option, so you can print different web pages (from the same or different websites) to a single PDF (before, after or as background/foreground for the existing PDF). Even more, you can print to the same PDF not only from a browser, but also from other programs combining this way different documents to a single PDF. You can read more about the PDF merging option here:


